Much like the Web browsers that you use on your laptop or desktop computer, the Safari iPad browser stores information about the websites that you visit.
This can include cookies that allow you to remain logged into a favorite store’s website, or it can be a setting that you selected that displays information in a specific way.
You can do a mass deletion of all of the cookies and site data that is being stored by Safari, but you can also choose to be a little more selective about it.
Our tutorial below will show you how to find a menu that you can use to pick and choose which website cookies you want to delete, and which ones you wish to keep.
If you are interested in deleting all of the cookies and browser data from your iPhone, then our how to clear cookies on iPhone 11 guide will show you how to do it.
Deleting Individual Website Data on an iPad in iOS 9
The steps in this article were performed on an iPad 2, in iOS 9.3.
These steps will show you how to choose a specific site, and delete the cookies and stored data for that site only. It will not remove the site from your Safari history, and the cookies and data for the other sites will be untouched.
Step 1: Tap the Settings icon.
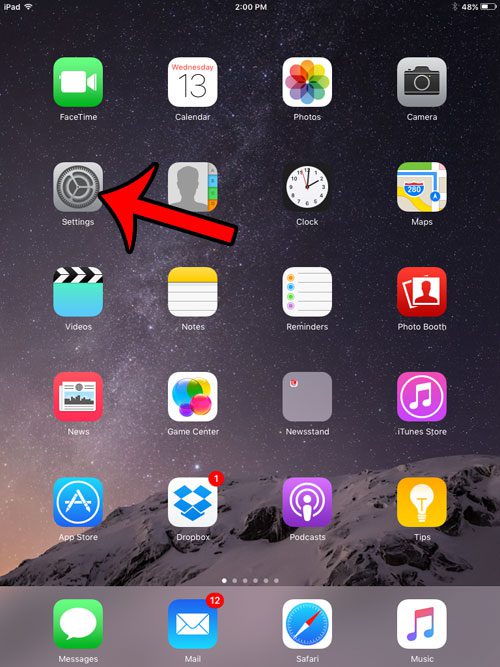
Step 2: Scroll down and select the Safari option from the column at the left side of the screen.
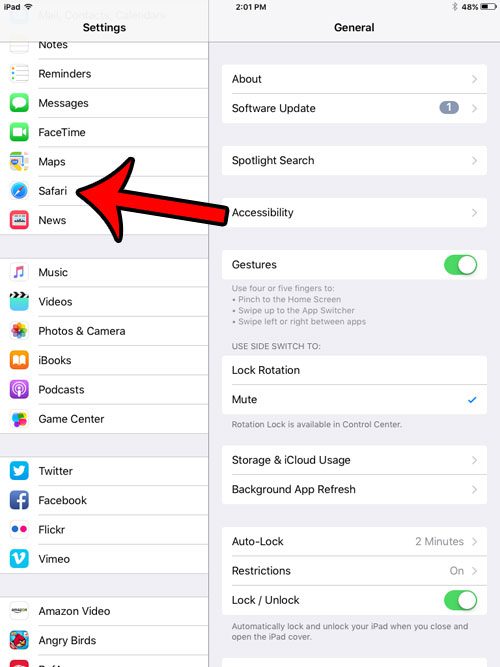
Step 3: Scroll down to the bottom of the column on the right side of the screen and select the Advanced option.
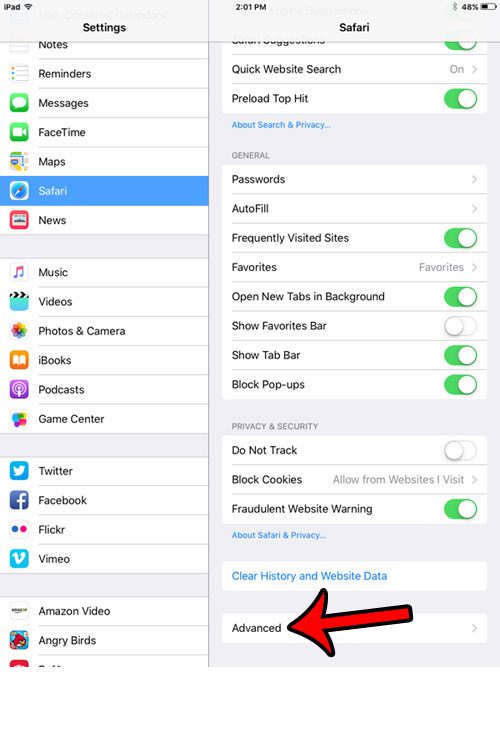
Step 4: Tap the Website Data button.
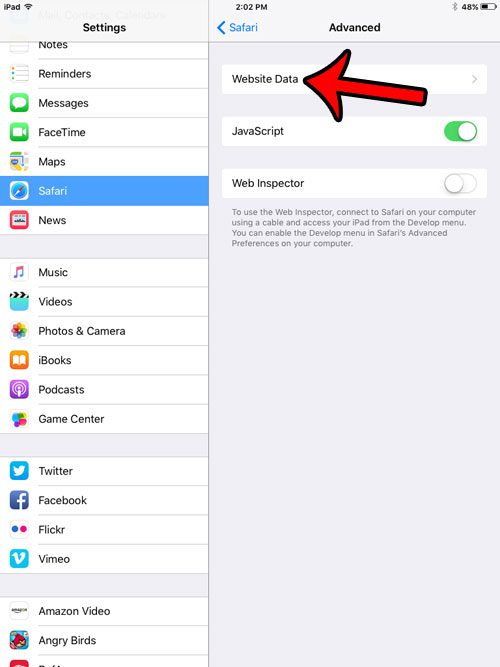
Step 5: Tap the Edit button at the top-right corner of the screen.
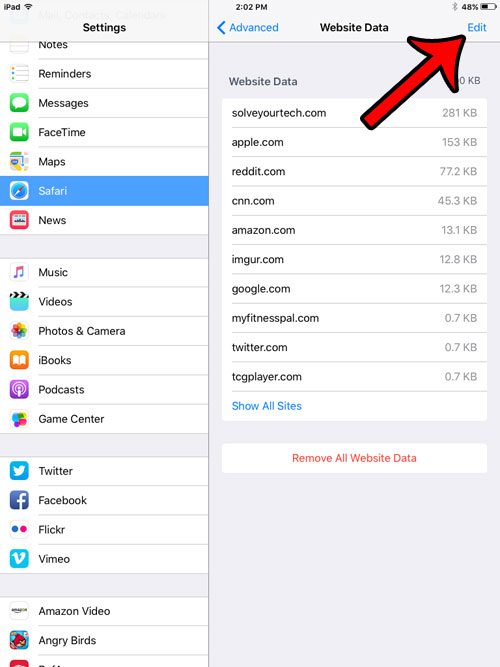
Step 6: Tap the red circle to the left of the site for which you would like to delete the save cookies and data.
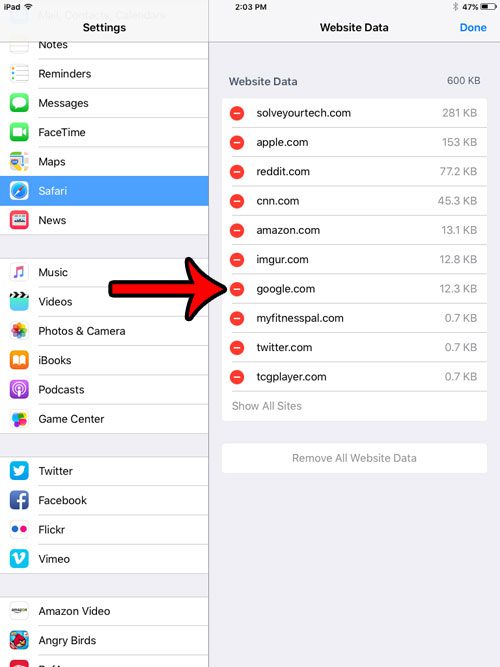
Step 7: Tap the red Delete button, then tap the Done button at the top-right corner of the screen.
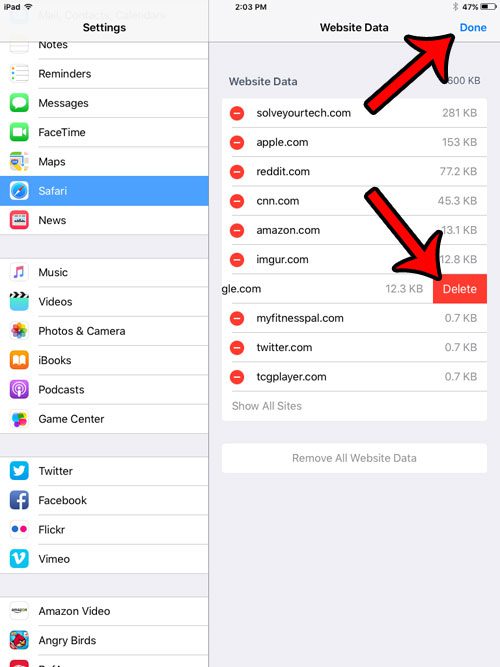
Now that you know how to delete cookies for a specific website on your iPad, you can use these steps whenever you want to delete that information, but you don’t want to delete all of the cookies in the browser.
Did you create a passcode for your iPad after installing an iOS update, but now realize that you don’t want it? This article – https://www.solveyourtech.com/how-to-turn-off-the-passcode-on-an-ipad-in-ios-9/ – can show you how to remove a passcode from your iPad so that you simply need to swipe right on the screen to start using your apps.

Matthew Burleigh has been writing tech tutorials since 2008. His writing has appeared on dozens of different websites and been read over 50 million times.
After receiving his Bachelor’s and Master’s degrees in Computer Science he spent several years working in IT management for small businesses. However, he now works full time writing content online and creating websites.
His main writing topics include iPhones, Microsoft Office, Google Apps, Android, and Photoshop, but he has also written about many other tech topics as well.