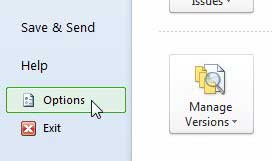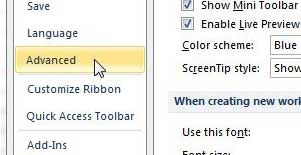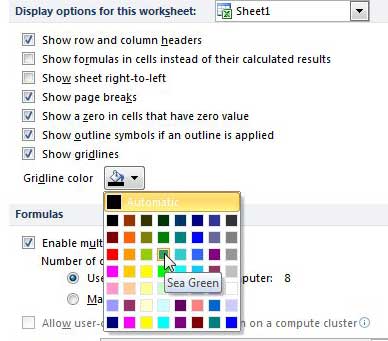The gridlines in Microsoft Excel 2010, whether the ones that you are printing or the ones on your screen, are a key element in keeping your data separated and organized.
While you may have simply come to accept that the gridlines on your screen are always going to look the same, that is not the case.
You can change the default gridline color in Excel 2010 to something that is either easier for you to work with or simply more appealing to look at.
Customizing display options like this is a good way to switch up the appearance of your spreadsheet, which can be a nice change of pace if you have to spend a lot of time during the day looking at the Microsoft Excel program window.
Excel 2010 Default Gridline Color
Some people just prefer to change the colors of the programs that they are using, because it it a way to make that installation of the program their own.
If you do enough customizing of the program’s appearance, then there are going to be fewer and fewer instances of Excel that look the same as yours. By changing the default gridline color in Excel 2010, you are taking a big step in altering the way that Excel looks on your screen.
Step 1: Launch Microsoft Excel 2010.
Step 2: Click the File tab at the top-left corner of the Excel 2010 window.
Step 3: Open the Excel Options window by clicking Options at the bottom of the column on the left side of the window.
Step 4: Click Advanced in the left-hand column of this window, then scroll to the Display options for this worksheet section.
Step 5: Click the drop-down menu to the right of Gridline color, then choose your preferred new color. Also, note that you are only changing the gridlines for the currently active sheet. If you want to change the color for a different sheet, you will need to open that sheet to make it active, then follow these steps to change the gridlines for that worksheet as well.
Step 6: Click the OK button at the bottom of the window to apply the new color to your sheet.
Now that you know how to change the default gridline color in Excel 2010, you can switch away from whatever color is currently being used by the application.

Matthew Burleigh has been writing tech tutorials since 2008. His writing has appeared on dozens of different websites and been read over 50 million times.
After receiving his Bachelor’s and Master’s degrees in Computer Science he spent several years working in IT management for small businesses. However, he now works full time writing content online and creating websites.
His main writing topics include iPhones, Microsoft Office, Google Apps, Android, and Photoshop, but he has also written about many other tech topics as well.