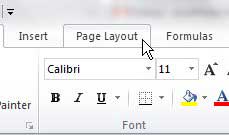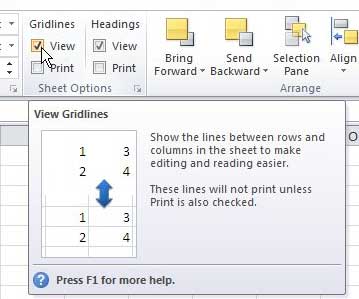If you have been using Excel for a while, then you have probably become accustomed to the way that it looks.
The layout of the program has remained pretty similar through each version of the software, as there has always been a pattern of cells organized into rows and columns.
Each cell is divided by gridlines, which makes it simpler to tell where information in one cell ends and begins. But if you are doing something in Excel 2010 where the gridlines are distracting or unnecessary, then you may wonder how to remove gridlines from view in Excel 2010.
This is an option that you can toggle on and off in the program, allowing you to customize the display of your spreadsheet to your current task.
Display Excel 2010 Spreadsheet without Gridlines
Many people like to print their spreadsheets with gridlines because it is usually easier to read. The method for performing that action can be found here.
But removing them from view on your screen is a slightly different matter. In fact, you could even choose to print gridlines but not show them on your screen.
Continue reading below to learn how to remove the gridlines from the Excel 2010 spreadsheet on your computer screen.
Step 1: Open the spreadsheet for which you want to remove the gridlines from view.
Step 2: Click the Page Layout tab at the top of the window.
Step 3: Click the box to the left of View under Gridlines in the Sheet Options section of the ribbon at the top of the window to remove the check mark.
Now that you know how to remove gridlines from view in Excel 2010, you will be able to toggle their display on or off based on whether you want them in your spreadsheet.
The lines that previously separated your cells should now be gone from view. If you want to print your gridlines, despite them not being visible on your screen, you can check the option to the left of Print under Gridlines in the ribbon at the top of your window.

Matthew Burleigh has been writing tech tutorials since 2008. His writing has appeared on dozens of different websites and been read over 50 million times.
After receiving his Bachelor’s and Master’s degrees in Computer Science he spent several years working in IT management for small businesses. However, he now works full time writing content online and creating websites.
His main writing topics include iPhones, Microsoft Office, Google Apps, Android, and Photoshop, but he has also written about many other tech topics as well.