Have you had the same ringtone set on your iPhone for a long time?
If so, then you might not know what the tone that you are using is called.
Our tutorial below will show you how to find this information so that you are able to identify the name of your iPhone’s current ringtone.
How to Check Your iPhone Ringtone
- Open Settings.
- Choose Sounds & Haptics.
- View your current ringtone next to Ringtone.
Our guide continues below with additional information on how to see what ringtone you are using on your iPhone, including pictures of these steps.
One of the first changes that almost every new iPhone 7 owner will make to their device is setting a new ringtone. A lot of people use the same ringtones, so it’s useful to have a unique one set so that you can more easily identify your ringing phone.
But if you are new to the iPhone, or if you are having difficulty locating the menu in the Settings app that allows you to view your current iPhone ringtone, then you may be looking for a way to find that information.
Our short guide below will help you to tell what your current ringtone is, as well as show you how to set a different one.
If you have a newer iPhone model and would like to know how ot switch your ringtone on that device, then head over to our how to change ringtone on iPhone 11 tutorial for more information.
How to View or Change a Ringtone in iOS 10 (Guide with Pictures)
The steps below were performed on an iPhone 7 Plus, in iOS 10.1. These same steps will work for other iPhone models using the iOS 10 operating system as well.
Note that this is also a great way to hear what your current iPhone ringtone sounds like by tapping the currently-selected ringtone that we will be finding below.
Step 1: Touch the Settings icon.
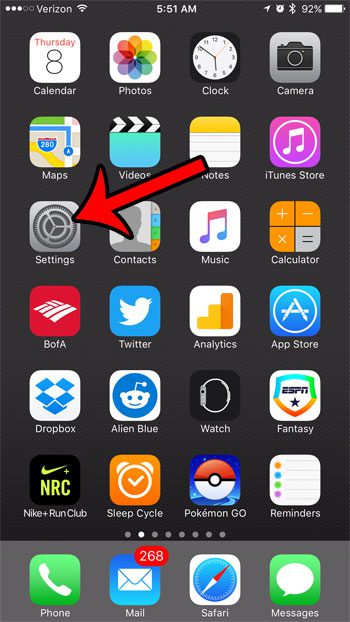
Step 2: Select the Sounds & Haptics option.
This may just be the Sound menu, if you have an iPhone model that does not use haptic feedback.
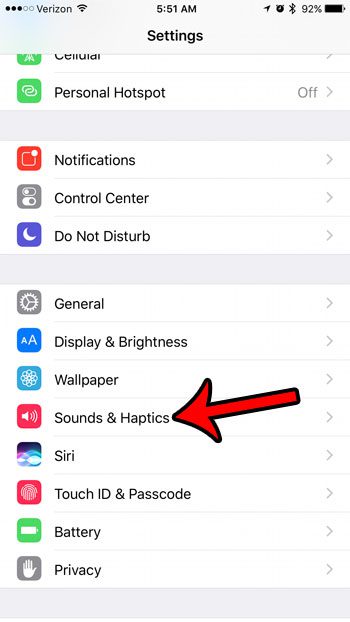
Step 3: Locate the Ringtone option.
Your current iPhone 7 ringtone is the word to the right of that. In the picture below, this iPhone is using a ringtone called Opening.
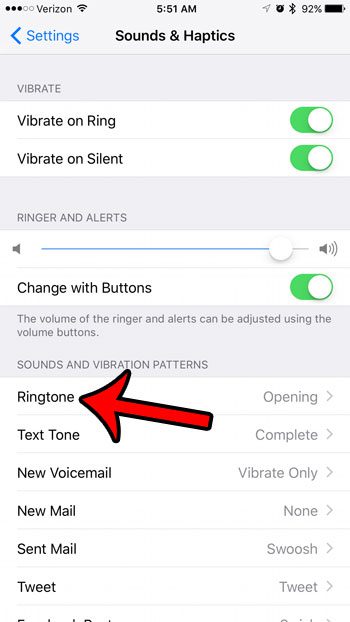
Now that you know how to see what ringtone your iPhone is using, you might want to check out some of the other options.
You can choose to change your ringtone by tapping the Ringtone button, then choosing from one of the options on this menu.
Note that the iPhone will play a short sample of the ringtone as you select it, which is something to bear in mind if you are currently in a location where you might not want those sounds to play.
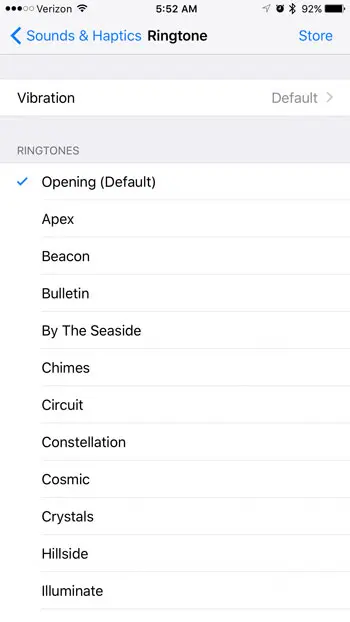
If you are trying to change your ringtone, but don’t like any of the default options, then you can check out the iTunes Store and find one to buy. There are a lot of ringtones in that store, and most of them are very inexpensive.

Matthew Burleigh has been writing tech tutorials since 2008. His writing has appeared on dozens of different websites and been read over 50 million times.
After receiving his Bachelor’s and Master’s degrees in Computer Science he spent several years working in IT management for small businesses. However, he now works full time writing content online and creating websites.
His main writing topics include iPhones, Microsoft Office, Google Apps, Android, and Photoshop, but he has also written about many other tech topics as well.