The apps on your iPhone will update from time to time, which can wind up being daily if you have a lot of apps.
Trying ot keep up with all of these updates manually is almost impossible, so you might occasionally want to see what’s happened.
our tutorial below will show you how to find a screen that displays a chronological list of the app updates that have recently installed on your iPhone.
How to Check iPhone App Update History
- Open the App Store.
- Tap your profile icon.
- Scroll down to view the update history.
Our guide continues below with additional information on how to check which of your iPhone apps have recently updated, including pictures of these steps.
You may notice that your iPhone often installs app updates automatically.
This is typically indicated by the app icon becoming grayed out, then the icon slowly colors in as the update is downloaded and installed.
You can change a setting on your device to control whether or not app updates are installed automatically.
But seeing these app updates requires you to be watching the screen, and be on the correct Home screen when it’s happening.
This means that you will often not see app updates when they occur.
However, your iPhone keeps a log of the recently updates apps, and you can view that log at any time. Our tutorial below will guide you to the menu that displays the list of recently updated apps.
Related Topic: If you are having trouble locating an app that you installed previously, then you can read our guide on how to find installed apps on iPhone.
How to View Recently Updated Apps on an iPhone (Guide with Pictures)
The steps in this article were performed on an iPhone 7 Plus in iOS 11.2.2.
This guide will direct you to the App Store, where you will be able to find a menu that lists apps which currently have an update available, as well as apps which have recently updated.
Step 1: Open the App Store.
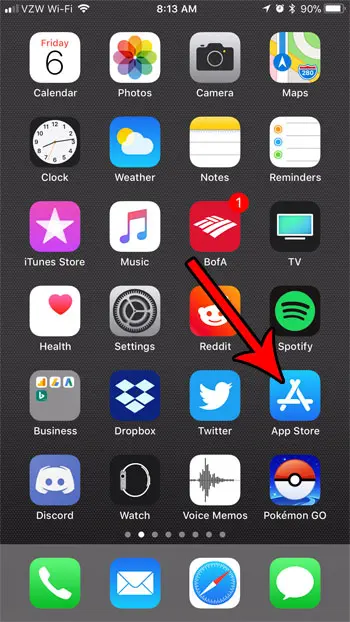
Step 2: Choose the Updates tab at the bottom-right corner of the screen.
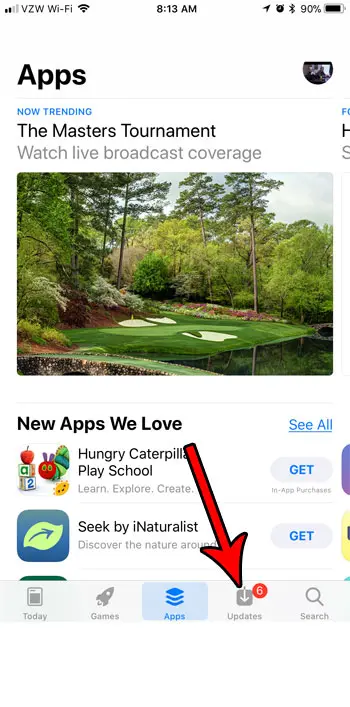
Step 3: Scroll down to the Updated Recently section below the list of pending and available updates.
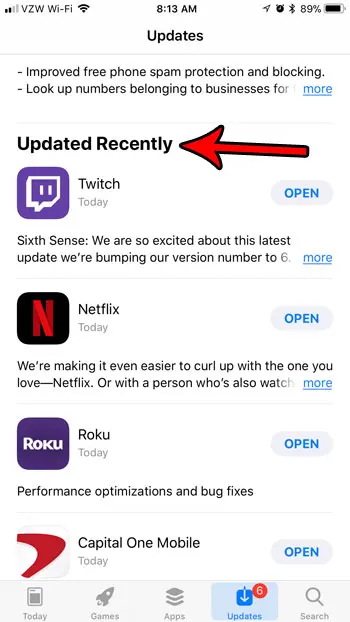
Now that you know how to see which of your iPhone apps have updated recently, you can use this information to determine whether or not a problem with an app might be due to its recent update.
Note that you can tap on the Open button to the right of an app if you want to launch the app. Additionally, there is gray text below the name of the app indicating when the app update was installed.
If you are running low on space on your iPhone, then it’s probably time to get rid of some of the files and apps that you don’t use anymore.
Check out our guide to deleting items on an iPhone for some ideas on where you can look to find things that are taking up a lot of space.

Matthew Burleigh has been writing tech tutorials since 2008. His writing has appeared on dozens of different websites and been read over 50 million times.
After receiving his Bachelor’s and Master’s degrees in Computer Science he spent several years working in IT management for small businesses. However, he now works full time writing content online and creating websites.
His main writing topics include iPhones, Microsoft Office, Google Apps, Android, and Photoshop, but he has also written about many other tech topics as well.