Excel can be used in a lot of different ways, but perhaps one of the most common uses is generating reports that include monetary values.
In many ways, this data is similar to normal numbers, but a person that is viewing your spreadsheet might prefer to see a $ symbol in front of data that is a monetary amount.
Fortunately, you can format your cells in Excel 2010 to have this symbol automatically entered in front of the values that you enter by formatting your cells as currency.
Include a $ Symbol When Entering Numbers in Excel 2010
This tutorial is going to focus on formatting a specific column of data as currency values. You can, however, select a row number or a specific group of cells that you want to format instead of selecting an entire column, as we will be doing in the steps below.
Step 1: Open your spreadsheet in Excel 2010.
Step 2: Click the letter of the column that you want to format as currency to select the entire column. As mentioned previously, you can also click a row number to select the entire row, or you can manually highlight a group of cells that you want to format.
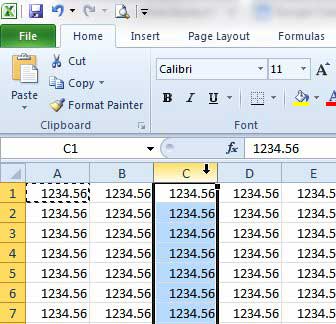
Step 3: Right-click on the column letter, then click Format Cells.
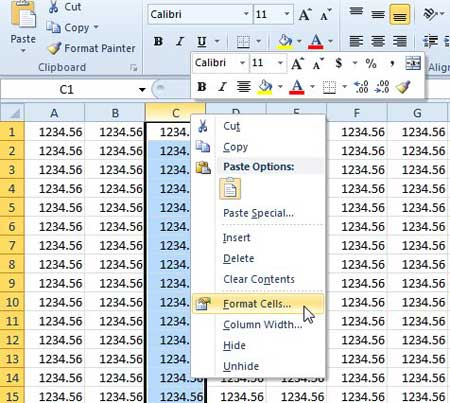
Step 3: Click the Number tab at the top of the window, then click Currency in the column at the left side of the window. You can also specify the number of decimal places that you want to use, if you do not want to use the default of 2 decimal places. Click OK at the bottom of the window to apply these changes.
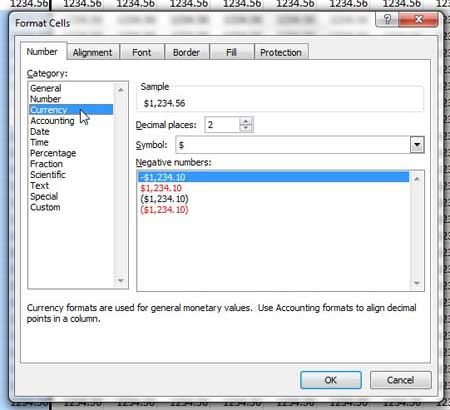
You will notice that the previously selected cells will now be formatted with a $ symbol in front of the numerical values.
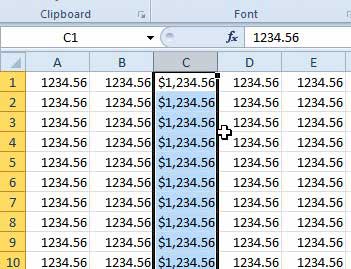
Now that you know how to automatically add a dollar symbol in Excel 2010, you can make it much easier to identify cell values that indicate a monetary value.
Do you need to print your spreadsheet, but you are having trouble getting it to print on one page? Learn how to automatically fit all of your columns on one page in Excel 2010.

Matthew Burleigh has been writing tech tutorials since 2008. His writing has appeared on dozens of different websites and been read over 50 million times.
After receiving his Bachelor’s and Master’s degrees in Computer Science he spent several years working in IT management for small businesses. However, he now works full time writing content online and creating websites.
His main writing topics include iPhones, Microsoft Office, Google Apps, Android, and Photoshop, but he has also written about many other tech topics as well.