It is common for families to all use the same Apple ID on all of their devices. It means that apps only need to be purchased once, and any music and movies that are purchased can be listened to or viewed on each device.
One of the side effects of using the same Apple ID on multiple devices, however, is that it is possible for purchased apps to automatically be downloaded to each device on which that setting is enabled.
This can be problematic if many apps are being purchased across many devices, as your device storage can quickly be filled. So continue reading our guide below to learn how you can turn off automatic app downloads on your iPhone.
Turn Off Automatic App Downloads on the iPhone
These steps were performed on an iPhone 5, in iOS 8. Steps and screenshots may be slightly different for earlier versions of iOS.
For additional information about ways to share apps and iTunes files between multiple devices, visit Apple’s site to learn about Family Sharing.
Step 1: Tap the Settings icon.
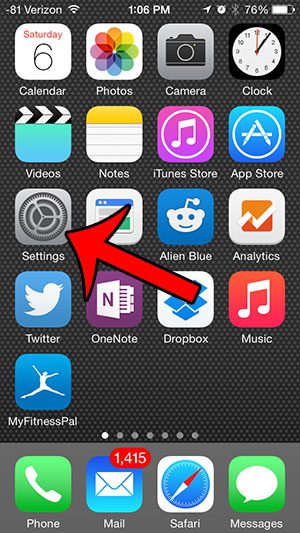
Step 2: Scroll down and select the iTunes & App Store option.
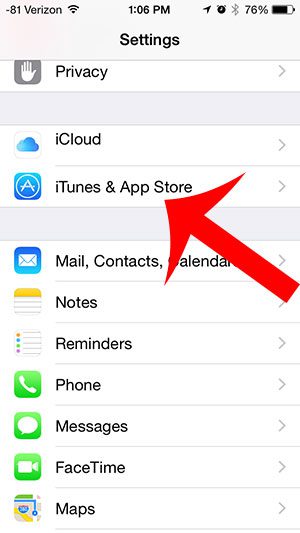
Step 3: Scroll down and touch the button to the right of Apps under Automatic Downloads. You will know that it is turned off when there is not any green shading around the button. For example, automatic app downloads are turned off in the image below.
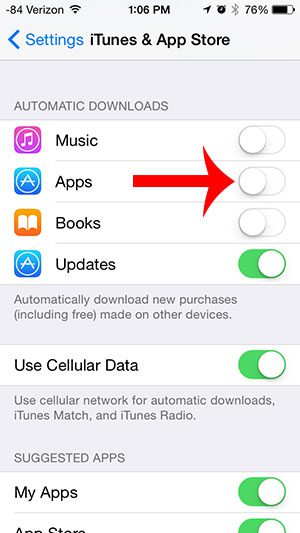
Now that you know how to stop downloading apps from other devices to your iPhone, you can prevent these apps from taking up space on the device.
You can use a similar method to make your iPhone automatically install updates for your apps. This article will show you how to set that up.

Matthew Burleigh has been writing tech tutorials since 2008. His writing has appeared on dozens of different websites and been read over 50 million times.
After receiving his Bachelor’s and Master’s degrees in Computer Science he spent several years working in IT management for small businesses. However, he now works full time writing content online and creating websites.
His main writing topics include iPhones, Microsoft Office, Google Apps, Android, and Photoshop, but he has also written about many other tech topics as well.