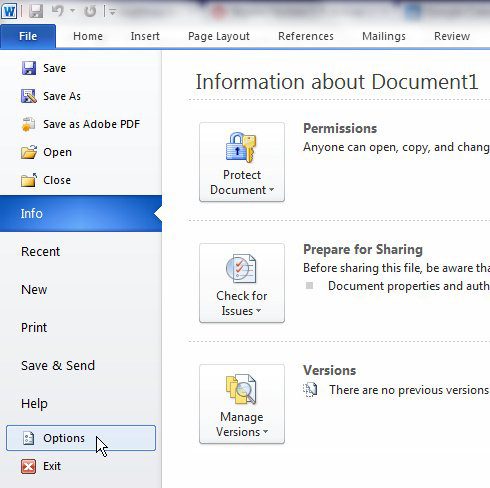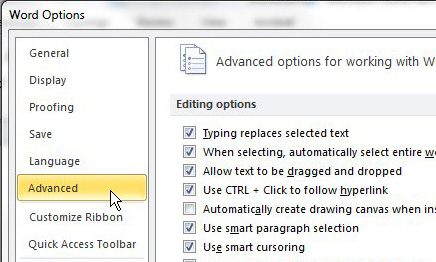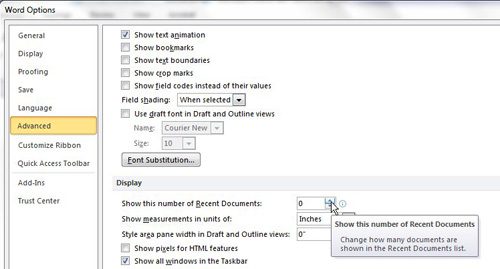You may find that you need to clear the list of recent documents in Microsoft Word 2010 if it is displaying documents that are sensitive or personal in nature, and there are other people that use your computer.
Microsoft Word 2010 is a widely used word-processing program that focuses on making the user experience as streamlined and as simple as possible. This is accomplished through the use of the navigational ribbon and menus displayed at the top of the program and through the multiple levels of customization that are possible with the program’s various options.
One way that Microsoft Word 2010 attempts to simplify the user experience is through the inclusion of a Recent menu that becomes accessible after you click the Office button located at the top-left corner of the Microsoft Word 2010 program window.
This Recent menu is meant to serve as a simple way for you to access documents on which you have recently been working, without needing to sift through your Documents folder or remember the obscure location in which you saved the file.
However, if you want to clear recent documents from Microsoft Word 2010’s memory, the method for doing so is not abundantly clear.
If you are editing a document that someone else created and they added section breaks that you don’t need, then our how to delete section break in Word tutorial can help you remove them.
Clear Recent Documents from Microsoft Word 2010 Entirely
Anyone that has used Microsoft Word to create more than a handful of documents can understand why Microsoft has included a method for you to quickly locate your recent documents.
However, some people use a shared computer to produce documents that contain sensitive information, or they are creating documents that they do not want other people to be reading or even editing.
This concern for privacy can lead to an effort to clear recent documents from Microsoft Word 2010, but locating the method for doing so is not as intuitive as one might think.
You can read more about deleting Microsoft Word documents if you want to know about some other methods as well.
Microsoft Word 2010 program settings and customization options are mostly found on the Options menu that is located at the bottom of the menu that opens when you click the Office button at the top-left corner of the Microsoft Word window.
Once you click the Options menu, a pop-up window will open on top of Microsoft Word 2010, appropriately titled Word Options. If you click the Advanced option at the left side of the Word Options window, you will be given a number of options for customizing the way that your Microsoft Word 2010 installation behaves.
Included among the list of options on this screen, once you scroll down a little bit, is a Display section that contains the setting you need to adjust to clear recent documents from Microsoft Word 2010. Simply click the arrows to the right of Show this number of Recent Documents until the number is 0. If you do want to keep some of your recent documents displayed, you can set this number to any value that you want.
Once you have finished setting the number of recent documents to 0, you can click the OK button at the bottom of the window to save your changes and close the window. If you now click the Recent option at the left side of the window, you will see that all of your recent documents have been removed from the list.
Summary – How to hide, clear, or delete the recent document list in Word 2010
- Click the File tab at the top-left corner of the window.
- Click the Options button in the left column.
- Click the Advanced tab in the Word Options window.
- Scroll down to the Display section, then change the number to the right of Show this number of Recent Documents to “0.”
- Click the OK button at the bottom of the window to save and apply your changes.
If you want to learn how to make additional customizations to Microsoft Word 2010 and your documents, you can also read this article to learn about adding page borders and other effects.

Matthew Burleigh has been writing tech tutorials since 2008. His writing has appeared on dozens of different websites and been read over 50 million times.
After receiving his Bachelor’s and Master’s degrees in Computer Science he spent several years working in IT management for small businesses. However, he now works full time writing content online and creating websites.
His main writing topics include iPhones, Microsoft Office, Google Apps, Android, and Photoshop, but he has also written about many other tech topics as well.