The default behavior of your slides when you are giving a Google Slides presentation, is to simply switch between them.
But if you have watched other presentations, or if you have used transitions in other presentation software, then you might be curious about adding a more interesting effect as you switch between slides.
In Google Slides, these are called “Transitions,” and you have a few options as to how to implement them.
Our tutorial below will show you how to select a slide and apply a transition effect to that slide. You will be able to choose from a handful of different transition effects, and you can even modify the speed of some of them.
How to Add a Transition to a Slide in Google Slides
The steps in this article assume that your presentation has at least two slides. The transition will be shown as the presentation reaches that slide. Note that if you elect to apply a transition to the first slide, the transition won’t play.
Step 1: Sign into your Google Drive at https://drive.google.com/drive/my-drive and open the presentation containing the slide to which you want to add the transition.
Step 2: Select the slide from the list at the left side of the window.
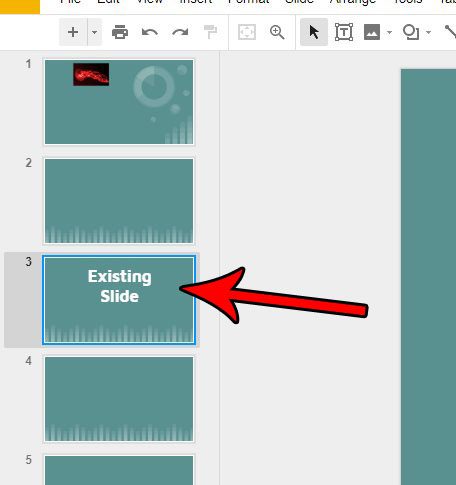
Step 3: Click the Transition button in the toolbar above the slide.
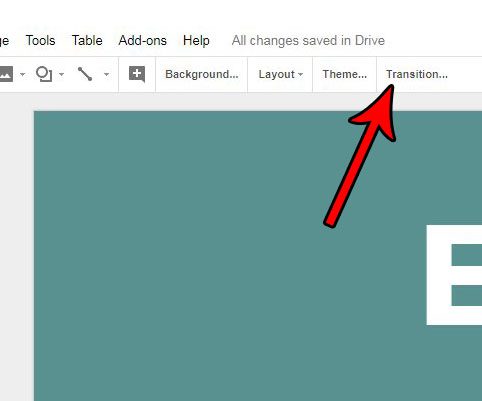
Step 4: Click the dropdown menu in the right column to select the transition that you want to use, select a speed for that transition, then click the Play button to see what that transition will look like.
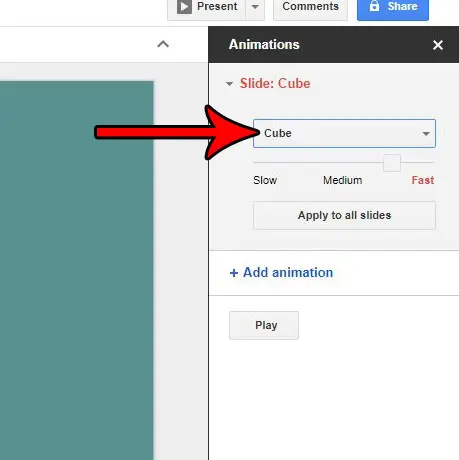
If you click the Apply to all slides button in that column, it will add this transition to all of the slides in your presentation.
Now that you know how to set a transition for a slide in Google Slides, you can apply these effects to your slides to include some animation or styling as you navigate from one slide to another in your presentation.
Do you need to send your Slides presentation to someone that doesn’t use or have any presentation software? Find out how to save as a PDF from Google Slides so that you can give them a file that can be opened on almost any computer, with any set of applications.

Matthew Burleigh has been writing tech tutorials since 2008. His writing has appeared on dozens of different websites and been read over 50 million times.
After receiving his Bachelor’s and Master’s degrees in Computer Science he spent several years working in IT management for small businesses. However, he now works full time writing content online and creating websites.
His main writing topics include iPhones, Microsoft Office, Google Apps, Android, and Photoshop, but he has also written about many other tech topics as well.