While it may occasionally feel like it’s an inconvenience, the passcode on your iPhone plays a very important role. As we rely more and more on our mobile devices, they start to hold access to the more sensitive and important bits of our personal data.
But a four-digit iPhone passcode only has 10000 possible combinations and, depending upon the persistence of the person attempting to find that passcode, is theoretically crackable with just a few hours of work.
One way to handle this is by enabling a setting on your iPhone that will cause the device to delete its data if the passcode is entered incorrectly ten 10 times.
Our tutorial below will show you where to find this setting so that you can turn it on and use it as a means to protect the personal information on your iPhone.
How to Have Your iPhone Erase Data if Passcode is Entered Incorrectly 10 Times
The steps in this article were performed on an iPhone 7 Plus, in iOS 10.3.2. Completing these steps will result in an iPhone that is configured to erase all of its data if the passcode is incorrectly entered 10 times.
Have you previously applied an iTunes gift card to your account? Find out how to check and see if you still have an iTunes gift card balance.
Step 1: Open the iPhone Settings app.
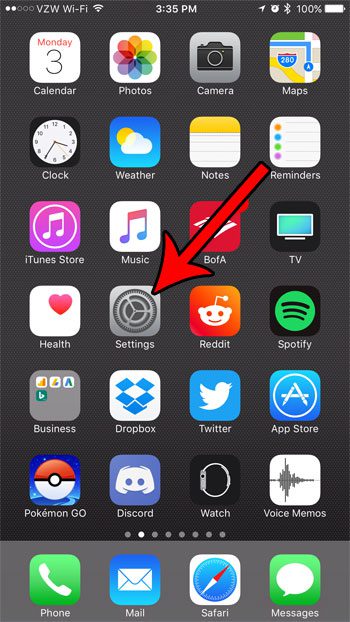
Step 2: Select the Touch ID & Passcode option.
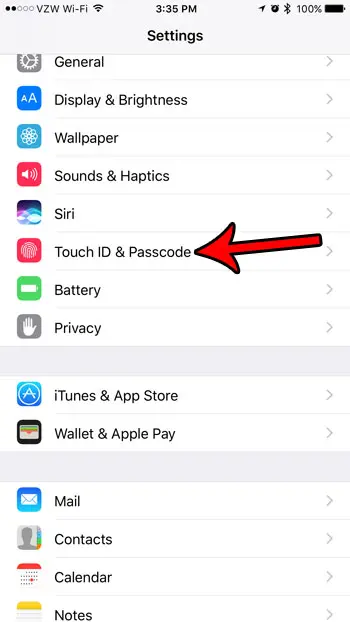
Step 3: Enter the current passcode.
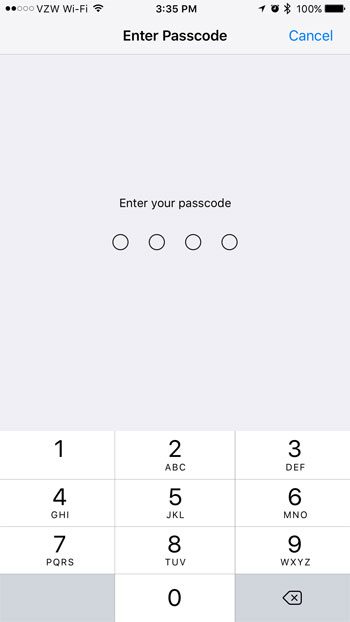
Step 4: Scroll to the bottom of this screen and touch the button to the right of Erase Data.
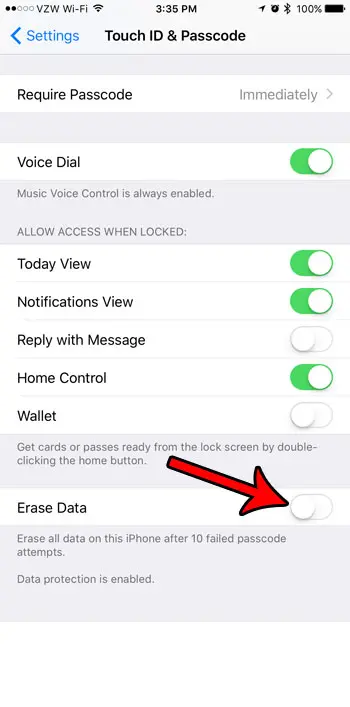
Step 5: Tap the Enable button to confirm that you understand that your iPhone’s data will be erase if the passcode is entered incorrectly 10 times.
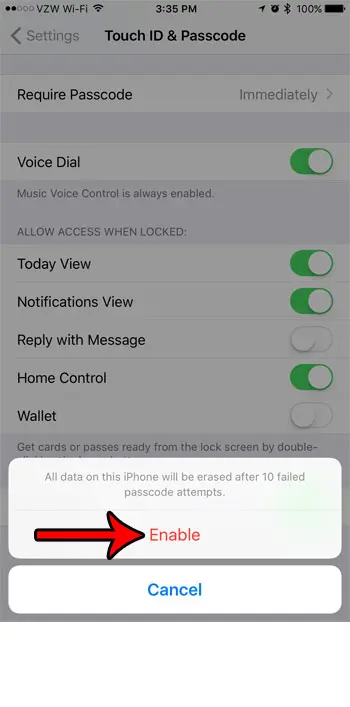
This automatic iPhone data-erase option is one of a couple of handy settings that you should use if you are worried about your data in the event that your iPhone is lost or stolen. Another option to use is the Find My iPhone feature of iCloud. Find out more about this setting to see how you can configure it and use it if needed.

Matthew Burleigh has been writing tech tutorials since 2008. His writing has appeared on dozens of different websites and been read over 50 million times.
After receiving his Bachelor’s and Master’s degrees in Computer Science he spent several years working in IT management for small businesses. However, he now works full time writing content online and creating websites.
His main writing topics include iPhones, Microsoft Office, Google Apps, Android, and Photoshop, but he has also written about many other tech topics as well.