Searching through the folders in your Outlook application can often be the quickest way to find an email that you need.
If you have a lot of folders, or multiple email accounts, in Outlook, the search might often return no results, even when it should find something.
Our tutorial below will show you how to search all folders in Outlook 2013 by changing a setting on the Outlook Options menu.
How to Enable Searching for All Microsoft Outlook Folders
- Open Outlook.
- Select the File tab.
- Click Options.
- Choose the Search tab.
- Select the All Mailboxes option.
- Click OK.
Our guide continues below with additional information on how to search all folders in Outlook 2013, including pictures of these steps.
It’s becoming more and more common for people to have multiple email addresses, which is, fortunately, something that Outlook 2013 can handle easily.
But it’s simple to get confused about which address received a particular message, which can require you to initiate multiple searches with Outlook’s default settings
Fortunately, you can adjust the Outlook search settings so that any search will check all of your folders instead of just the current one.
How to Configure Outlook 2013 Search to Look Through All Folders (Guide with Pictures)
This is a great setting to use if you have more than one email account configured in Outlook.
However, increasing the number of mailboxes that you are searching for will also increase the amount of time that it takes to return search results, especially if you are dealing with thousands of messages.
For most newer computers, this might only be a case of a few seconds, but the performance decrease might be a problem if you are using an older or slower computer.
Step 1: Launch Outlook 2013.
Step 2: Click the File tab at the top-left corner of the window.
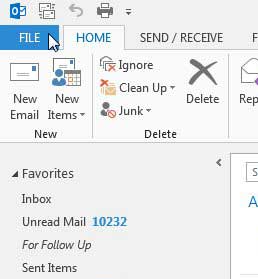
Step 3: Click Options in the column at the left side of the window.
This is going to open up a separate Outlook Options window.
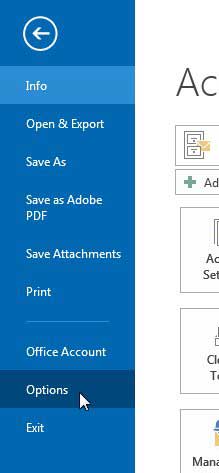
Step 4: Click Search in the left column of the Outlook Options window.
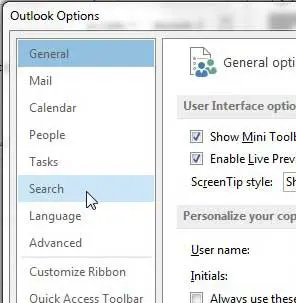
Step 4: Click the option to the left of All Mailboxes to have Outlook search all of your mailboxes and folders every time that you run a search.
You can also check the box to the left of Include messages from the Deleted Items folder in each data file when searching in All items if you want to have the search include messages that you have deleted.
Click the OK button at the bottom of the window to apply your changes.
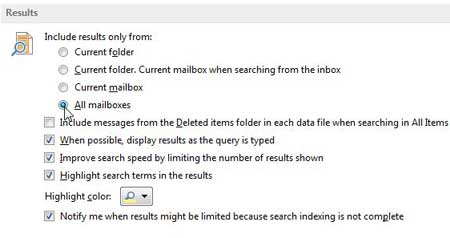
Now that you know how to search all folders in Outlook 2013, you can make it much easier to locate a particular message when you don’t know which folder it’s in.
Are you sending emails to the wrong address because someone changed their email address? Learn how to edit a contact in Outlook 2013 so that you can update contact information as it changes.

Matthew Burleigh has been writing tech tutorials since 2008. His writing has appeared on dozens of different websites and been read over 50 million times.
After receiving his Bachelor’s and Master’s degrees in Computer Science he spent several years working in IT management for small businesses. However, he now works full time writing content online and creating websites.
His main writing topics include iPhones, Microsoft Office, Google Apps, Android, and Photoshop, but he has also written about many other tech topics as well.