New documents that you create in Microsoft Word 2013 will use the Print Layout view by default, unless you have modified the Normal template.
In this view, the current page takes up the full width of the window and is displayed how it would appear on a printed page. If a document that you have opened looks different, then the view mode was changed by the last person that edited the document.
A view change occurs when a document is saved in that view mode. If the document that you want to change was created by someone else, then it is likely that the document was in that view when they saved the file.
Fortunately, you can select a different view for your current document by following a few short steps.
Our article on how do I get my Word document back to normal view can provide some additional information on this topic.
Changing the View in Word 2013
The steps in this article will show you how to find the selection of views in Microsoft Word 2013.
The default view in Word 2013 is called Print Layout, and is the view that you see when you create a new, blank document in the program.
If you are seeing a different view, then it is associated with the document that you are viewing. Follow the steps below to change the view, then save the document so that it opens in your preferred view the next time you open it.
If the steps below are not working for you because you are not seeing the different view options described in Step 3, then your document is probably in Read Mode. You can press the Esc key on your keyboard to exit this mode, then you can follow the steps below.
Step 1: Open your document in Word 2013.
Step 2: Click the View tab at the top of the window.
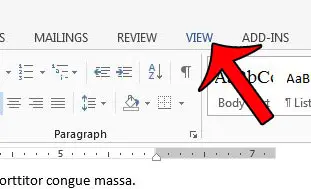
Step 3: Select the view that you would like to use from the options in the Views section at the left side of the navigational ribbon. As mentioned before, the Print Layout option is the default view.
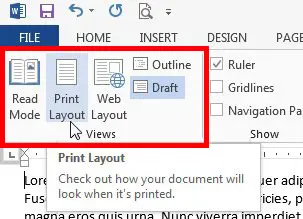
Be sure to save the document after changing the view if you would like it to open with this view the next time you open the document. Note that there is an issue with documents that are saved in Outline or Draft view. These documents will still open in Print Layout, even if saved in those views.
Now that you know why your screen looks different in Word 2013 and what you can do to fix it, you will be able to restore any unexpected view to the one that you want in the application.
These steps will only change the view of the current document. It will not change the default view for new documents that you open in Word 2013. Additionally, other documents that you receive from other people may still open in a different view mode due to how the file was saved by the last person that edited it.
Are you having a similar issue in Microsoft Excel 2013? This article will show you how to return to Normal view in that program.

Matthew Burleigh has been writing tech tutorials since 2008. His writing has appeared on dozens of different websites and been read over 50 million times.
After receiving his Bachelor’s and Master’s degrees in Computer Science he spent several years working in IT management for small businesses. However, he now works full time writing content online and creating websites.
His main writing topics include iPhones, Microsoft Office, Google Apps, Android, and Photoshop, but he has also written about many other tech topics as well.