Many iPhone users will eventually encounter an app that isn’t running properly. It might be stuck, or data might not be refreshing.
Regardless of the situation, you might be asking how do I restart an app on iPhone so that you can close the app and launch it again so that you can continue using the app.
You can also check out this video about how to restart an iPhone if you would rather try that option instead.
How to Restart an App on the iPhone 5
- Press the Home button twice, quickly.
- Swipe up on the app to restart.
- Press the Home button one time.
- Tap the app icon to open restart it.
Our guide on how do I restart an app on iPhone continues below with additional information, including pictures of these steps.
iPhone apps generally run very smoothly, and the iPhone does a good job of managing them when they are both open and closed.
But you may find that an app has become unresponsive, is no longer updating, or is simply not functioning correctly.
It is possible to restart an individual app on your iPhone if it is being problematic, and you can do so by manually closing the app, then launching it as you normally would.
You can follow our steps below to learn how you can do this on your iPhone running the iOS 7 operating system.
Our guide on how to add items to Amazon wish list on an iPhone can provide you with more information on accessing and using this feature in the Amazon app.
Restarting an iPhone App in iOS 7 (Guide with Pictures)
The steps below can be used to close any open or recently opened app on your iPhone. When you follow our guide you are going to see a long list of apps.
Not all of these apps are currently open, but they have recently been open. Your iPhone already does a good job of managing running apps, so you should not need to manually close apps very often.
This method is best used only when an app is stuck or unresponsive.
Step 1: Press the Home button under your iPhone screen two times to bring up the list of open and recently open apps.
On newer iPhone models that don’t have a Home button you will need to swipe up and then to the left from the bottom of the screen.
Step 2: Locate the app that you want to restart, then swipe the app up and off the top of the screen.
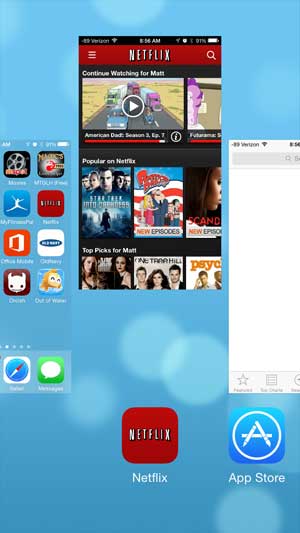
Step 3: Press the Home button under your iPhone screen once to return to the Home screen.
Step 4: Touch the app icon again to restart it.
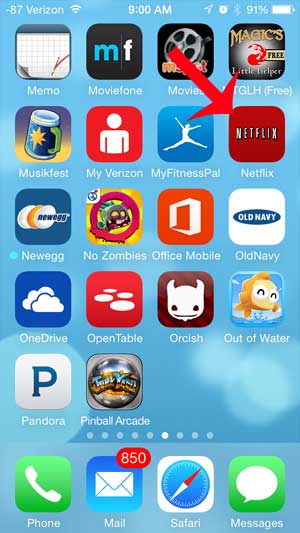
Now that you have answered the question of “how do I restart an app on iPhone” you will be able to stop and relaunch apps that aren’t behaving properly and might be draining your battery or using a lot of data because they didn’t shut down properly.
If the app is still not behaving properly, then you may want to restart the entire iPhone.
You can do this by pressing and holding the Power button on the top of the device, then swiping the Power button on the screen to the right. Wait for the device to turn off completely, then press the Power button again to turn it back on.
If the app is still not working properly, then you can try uninstalling the app, then re-installing it from the App Store.
Are your apps unorganized and spread out over a lot of different screens? Click here to read our article about moving apps so that you can put all of your most frequently used apps in more convenient locations.
Video About Restarting an iPhone

Matthew Burleigh has been writing tech tutorials since 2008. His writing has appeared on dozens of different websites and been read over 50 million times.
After receiving his Bachelor’s and Master’s degrees in Computer Science he spent several years working in IT management for small businesses. However, he now works full time writing content online and creating websites.
His main writing topics include iPhones, Microsoft Office, Google Apps, Android, and Photoshop, but he has also written about many other tech topics as well.