The screen on your Samsung Galaxy On5 will automatically turn off after a certain period of inactivity.
This is meant to both save your battery life and put your phone behind a level of protection in case you walked away from it without manually locking the screen.
But you may encounter situations where you would like the screen to stay on for longer if you are looking at it, but not touching it. For example, if you are reading a recipe or a tutorial on the phone.
Your Galaxy On5 will probably lock the screen automatically after 30 seconds or a minute, but you can extend this amount of time up to a maximum of 30 minutes. Our guide below will show you how you can find this setting and keep your screen on for a longer amount of time during periods of inactivity.
If you need to make a similar change on an Apple device, then our iPhone 13 screen lock time guide can show you the setting to change.
Increase the Amount of Time the Samsung Galaxy On5 Screen Stays On
The steps in this article will show you how to adjust the amount of time that the Galaxy On5 screen stays on before the device lock automatically. Note that increasing this time can cause your battery life to decrease, as powering the screen is one of the more battery-intensive tasks that the device can perform.
Step 1: Open the Apps folder.
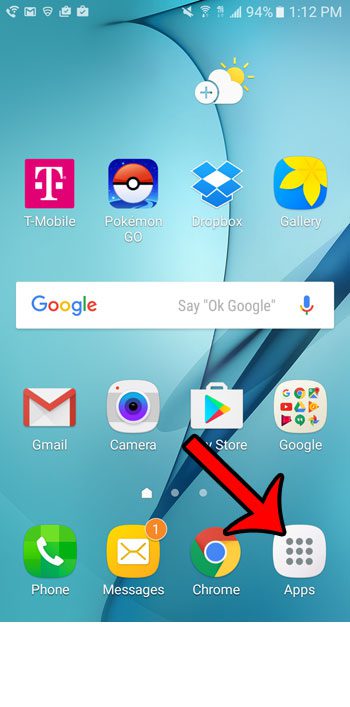
Step 2: Select the Settings option.
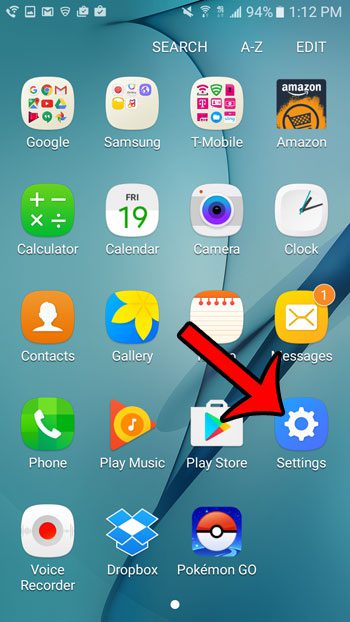
Step 3: Tap the Display icon near the top of the screen.
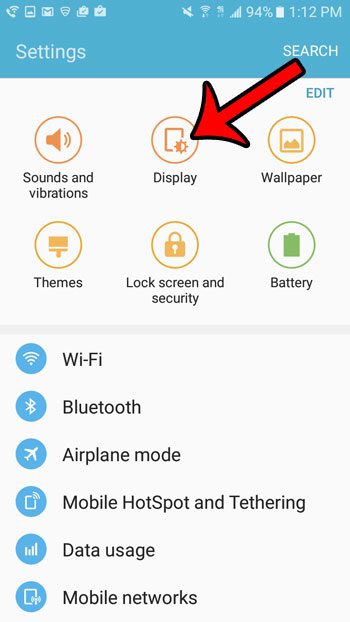
Step 4: Select the Screen timeout option.
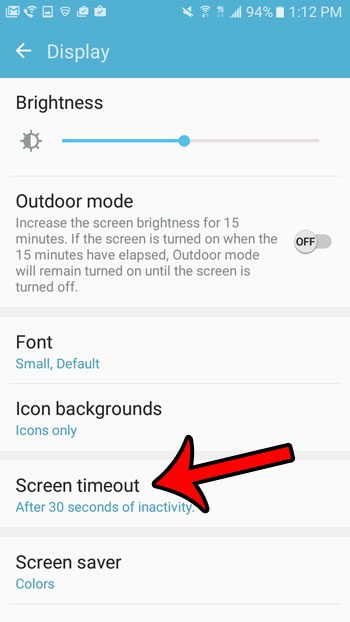
Step 5: Tap the circle to the left of the amount of time that you want the phone to wait before it lock the screen automatically.
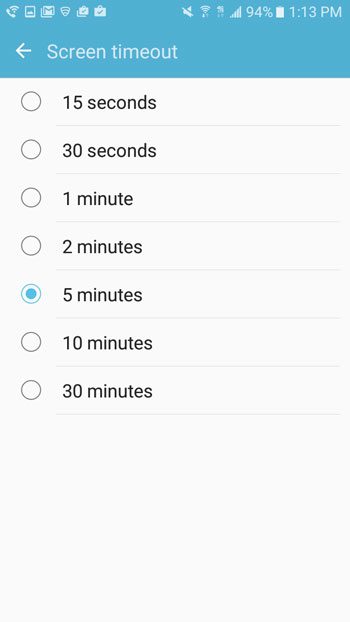
Note that you can manually lock the screen at any time by pressing the power button on the right side of the device.
Would you like to avoid entering your passcode, or swiping a pattern, every time you unlock your phone? Learn how to turn off the passcode on your Galaxy On5 so that it either powers on immediately, or you only need to swipe right to unlock the device.
The iPhone has a similar setting if you or someone you know is having a similar problem and uses the Apple smartphone.
The next part will show you how to make your iPhone screen stay on if you feel like it is turning off too rapidly.
How to Maintain iPhone Display for Longer
The Auto-Lock setting can be changed if you frequently need to keep your iPhone’s screen on for longer periods of time. By automatically turning off the screen after a set amount of inactivity, this feature helps preserve battery life.
You may learn more about this setting by reading our post on how to make your iPhone stay on longer.
Your iPhone’s Auto-Lock option is now set to 30 seconds by default, but you can change it to suit your needs. For instance, you might want to leave the screen on longer when reading or watching a video on your phone so that you don’t have to continuously tapping it to keep it from turning off.
Go to Settings > Display & Brightness > then select Auto-Lock to modify your iPhone’s Auto-Lock setting. You can select from a number of time intervals while you’re on the Auto-Lock screen, including 30 seconds, 1 minute, 2 minutes, 3 minutes, 4 minutes, 5 minutes, or “Never.”
Your iPhone screen will stay on until you manually turn it off if you select the “Never” option, which can drastically drain your battery. To balance screen-on time and battery life, it is therefore advised that you select an appropriate time period based on your usage behavior.
Overall, by keeping the screen on for a predetermined period of time, the Auto-Lock setting is a helpful feature that can enhance your iPhone experience.

Matthew Burleigh has been writing tech tutorials since 2008. His writing has appeared on dozens of different websites and been read over 50 million times.
After receiving his Bachelor’s and Master’s degrees in Computer Science he spent several years working in IT management for small businesses. However, he now works full time writing content online and creating websites.
His main writing topics include iPhones, Microsoft Office, Google Apps, Android, and Photoshop, but he has also written about many other tech topics as well.