Excel spreadsheets are great for organizing data on a computer. You can sort your data into easily manageable rows and columns, and you can even use formulas to perform mathematical operations on that data.
But Excel can be a little difficult to work with when you need to print out your spreadsheets, and it can be even more difficult to remember what a specific spreadsheet is for when you have a lot of them.
That’s why it is important to include a header at the top of your spreadsheets to make them easier to identify.
How to Add a Header in Excel 2011
This tutorial is specifically for the 2011 version of Excel for the Mac. If you are on a Windows computer then you can read this article to add a header in Excel 2010.
Once you have created the header, you can follow the same directions below if you need to edit it at all.
Step 1: Open your spreadsheet in Excel 2011.
Step 2: Click the Layout tab in the horizontal green bar at the top of the window.
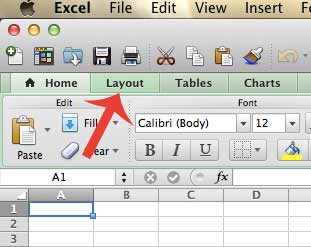
Step 3: Click the Header & Footer button in the Page Setup section of the ribbon at the top of the window.
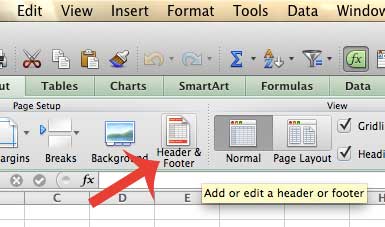
Step 4: Click the Customize Header button.
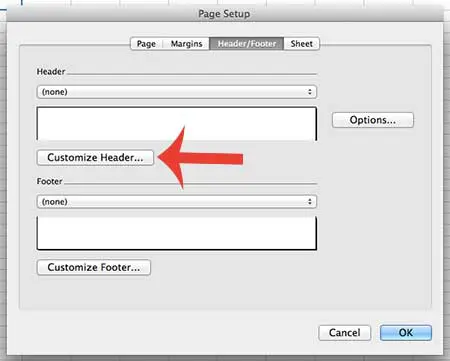
Step 5: Click inside the region of the page where you want the header to appear, enter the text that you want to include in the header, then click the OK button.
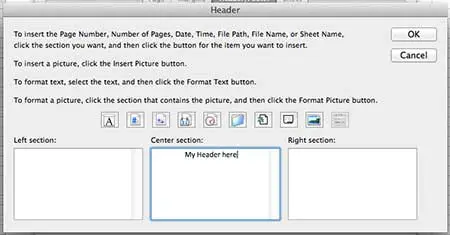
Step 6: Click the OK button to save the changes.
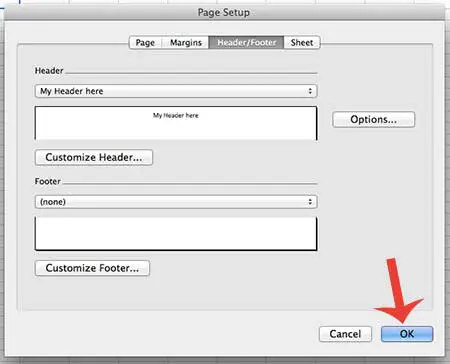
If you go to the Print menu, you can see a preview of how your printed spreadsheet will look with the header at the top of the page.
Now that you know how to insert a header in Excel 2011, you can use these steps whenever you have information that you would like to add to the top of every page of your spreadsheet.
Do you have a multiple-page spreadsheet that you want to be easier to read? Learn how to print a title row at the top of every page in Excel 2011 to make it simpler for readers to know which data belongs to which column.

Matthew Burleigh has been writing tech tutorials since 2008. His writing has appeared on dozens of different websites and been read over 50 million times.
After receiving his Bachelor’s and Master’s degrees in Computer Science he spent several years working in IT management for small businesses. However, he now works full time writing content online and creating websites.
His main writing topics include iPhones, Microsoft Office, Google Apps, Android, and Photoshop, but he has also written about many other tech topics as well.