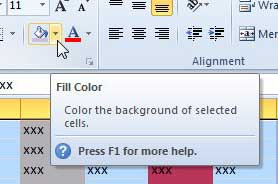Unless you have made some changes to the default setting for new workbooks in Microsoft Excel 2010, then you probably have white cell backgrounds by default. But you may have edited the background or fill color for various reasons, and you could find yourself needing to revert that coloring to the default white color.
Customizing an Excel spreadsheet can make it easier to read. This is especially true of large spreadsheets that contain rows and columns of very similar data. One way that people like to simplify data organization is by using cell fill colors to indicate that certain types of data are related or similar.
But if you start making changes to the values in those cells, or if you move around a lot of data, this cell fill characteristic can get a little messy. In those cases, it is often simpler to clear all of the cell fill colors by simultaneously changing them all to white.
How to Switch to White Cell Background in Excel 2010
- Open the Excel file.
- Choose the cells to edit.
- Click the Home tab.
- Select the arrow next to Fill Color.
- Choose the White color.
Our guide continues below with more information on making an Excel white background, including pictures of these steps.
How to Make All Cell Backgrounds White in Excel 2010 (Guide with Pictures)
Switching everything back to a white cell background can serve as a kind of reset switch that will make your work with the spreadsheet a little simpler. Individually changing the cell color for all of the cells in a worksheet can be tedious, as it is much easier to set the fill color for multiple cells simultaneously. So continue reading below to learn how to change all of your cell fill colors to white in Excel 2010.
Step 1: Open the spreadsheet that you want to edit.
Step 2: Select all of the cells containing the cell fill color that you want to set to white.
I have manually selected my cells in the image below, but you can also click the cell at the top-left corner of the spreadsheet to select the entire thing. That cell is circled in the image below.
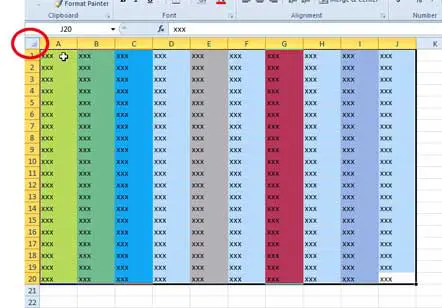
Step 3: Click the Home tab at the top of the window.
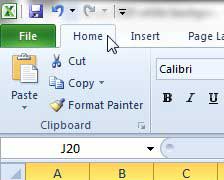
Step 4: Click the drop-down arrow to the right of the Fill Color icon.
Step 5: Click the White color icon in the drop-down menu.
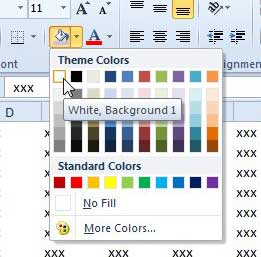
You can also elect to use the No Fill option instead of the white color option. Depending upon the other customizations you have made to your spreadsheet, this could be a preferable option.
How to Make the Entire Background White Using the Page Layout Tab in Excel
If the only thing you are trying to change in your Excel worksheet is the background color of the cells, then you may only need to select all the cells and change the fill color with the button in the Font group.
But what if you want to remove the grid lines, and cell borders so that the entire worksheet is white?
Fortunately, this is possible, although you will need to adjust a couple of other settings.
The first thing you will need to do is select the Page Layout tab, then click the box next to View under Gridlines. This will remove all of the gridlines from the spreadsheet.
You can also open the Page Setup dialog box as well (by clicking the small Page Setup button in the Page Setup group) and choose the Sheet tab to find an option for removing gridlines, too.
if you have already changed the background color and you didn’t choose format cells in any other way, then you might be done once you hide gridlines.
But you may also have worksheet data in certain cells that have other formatting applied to them.
If you have borders then you can either edit those borders using the Borders button in the Font group, or you can click the small Font button at the bottom-right of the Font group. Here you will see a window with a Number tab, Alignment tab, Font tab, Border tab, Fill tab, and Protection tab.
If you select the Border tab you can remove border options. If you simply want the whole page or the whole sheet to be white then you can choose the None option under Presets. The sample box will update to show how your selected cells should look.
More Information on How to Make an Excel White Background in Excel 2010
The steps in this article will let you change the background color of your cells from whatever color they currently are to white.
However, depending on the situation you are in and why you need to have a white background in Excel, you might have a better result if you elect not to use a fill color. There are some situations where using white instead of no fill could be problematic, such as if you are printing on a sheet of paper that isn’t white.
Another way that you can quickly select all of the cells in a spreadsheet is to use the Ctrl + A keyboard shortcut. This will select all of the cells in the current worksheet.
If you want to apply the same change to multiple worksheets within your Excel workbook then you can hold down the Ctrl key and click each of the worksheet tabs that you wish to edit. You can also right-click on one of the worksheet tabs and choose the Select All Sheets option.
Another way that you can remove the background color in Excel (as well as other formatting changes that you have made) is to clear the formatting. You can do this by selecting the cells that you wish to modify, clicking the Home tab, then selecting the Clear button and choosing Clear Formats.
While you can open the Print Preview by going to File > Print, you can also select the View tab at the top of the window and switch to the Page Layout option to see how your printed page will look now that you have removed the cell background color, gridlines, and borders.
There is a new subscription option of Microsoft Office available that can provide some savings benefits to people that need to install programs like Word, Excel, Powerpoint, and Outlook on multiple computers. Click here to learn more about this subscription version called Office 365.
We have also written about how to use a background picture in Excel 2010.

Matthew Burleigh has been writing tech tutorials since 2008. His writing has appeared on dozens of different websites and been read over 50 million times.
After receiving his Bachelor’s and Master’s degrees in Computer Science he spent several years working in IT management for small businesses. However, he now works full time writing content online and creating websites.
His main writing topics include iPhones, Microsoft Office, Google Apps, Android, and Photoshop, but he has also written about many other tech topics as well.