If you have multiple Apple devices that share the same iCloud account, then you may have noticed an odd behavior where your other devices will start ringing when they are nearby and on Wi-Fi. While there are occasions where this might be helpful, it can also be frustrating if there are multiple people and iPhones all sharing the same iCloud account.
Luckily this is a setting that you can turn on off on the iPhone so that those other devices are not able to use the iPhone’s cellular connection to make and receive calls. Our guide below will show you where to find this setting so that you can disable it.
If you are attempting to make a call to another country but your iPhone keeps adding numbers, then you might be wondering why does my phone say dial assist?
Stopping iPhone Call Forwarding to an iPad
The steps in the article below were performed on an iPhone 6 Plus, in iOS 9.2. These steps will assume that you have an iPad that can make and received calls when on the same Wi-Fi network as your iPhone, and that you want this behavior to stop.
Here is how to stop your iPad from being able to make and receive calls from your iPhone –
- Open the Settings menu.
- Scroll down and select the Phone option.
- Select the Calls on Other Devices option.
- Tap the button next to iPad to disable it. If you would like to disable the option completely, then tap the button to the right of Allow Calls on Other Devices to turn it off.
These steps are repeated below with pictures –
Step 1: Tap the Settings icon.
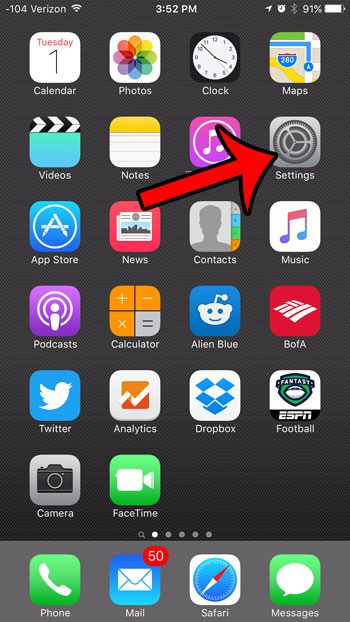
Step 2: Scroll down then tap the Phone option.
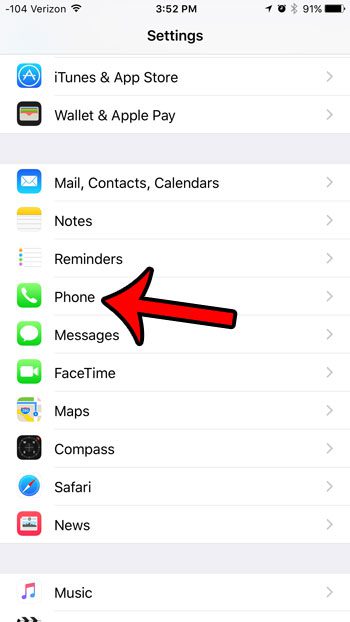
Step 3: Tap the Calls on Other Devices button.
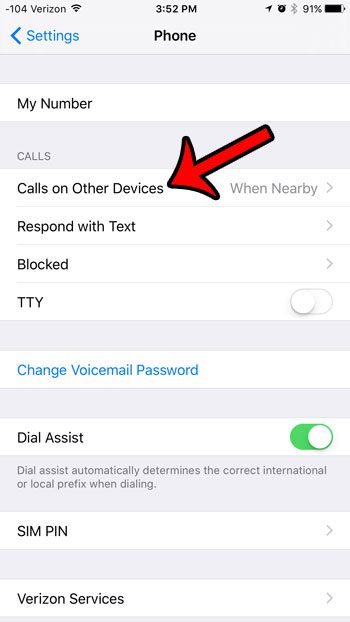
Step 4: Tap the button to the right of your iPad to disable this functionality. You can disable it entirely, for any other devices that use your iCloud account, by tapping the button to the right of Allow Calls on Other Devices at the top of the screen.
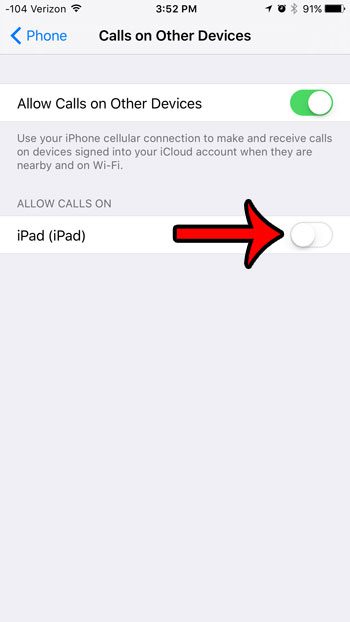
Not sure which version of iOS is installed on your iPhone? You can check your iPhone version directly from within a menu on the device.

Matthew Burleigh has been writing tech tutorials since 2008. His writing has appeared on dozens of different websites and been read over 50 million times.
After receiving his Bachelor’s and Master’s degrees in Computer Science he spent several years working in IT management for small businesses. However, he now works full time writing content online and creating websites.
His main writing topics include iPhones, Microsoft Office, Google Apps, Android, and Photoshop, but he has also written about many other tech topics as well.