Web browsers that you use on your desktop or laptop computer often have additional tools that you can install that can affect the way you browse.
In Firefox these tools are called extensions, and some websites will have options that can change the way you browse those sites.
Firefox has a feature where it will recommend a browser extension to you based on the site and the way you use the browser.
Often these extensions can be beneficial, but it’s possible that you aren’t interested in using any extensions, and would like to stop receiving those recommendations. Our guide below will show you where to find the setting that will turn them off.
How to Disable Firefox Extension Recommendations
The steps in this article were performed on a laptop computer using Windows 10. I am using the 68.0 version of Firefox for this guide.
Step 1: Open Firefox.
Step 2: Click the Open menu button (the one with three lines) at the top-right of the window.
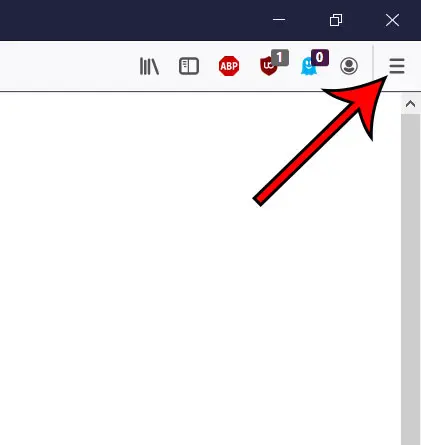
Step 3: Choose Options from the menu.
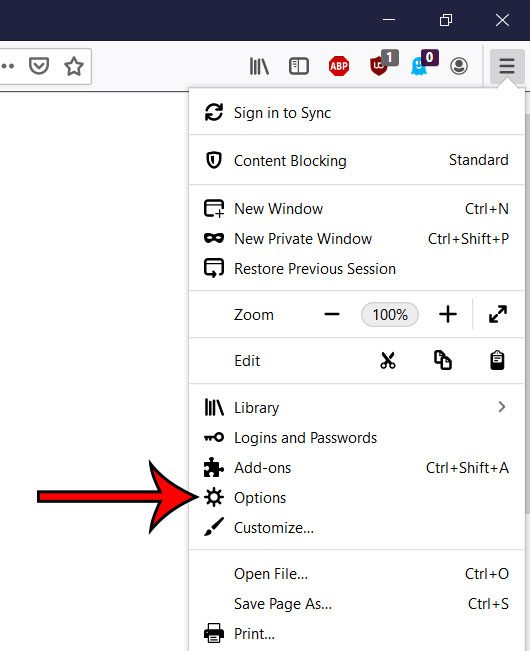
Step 4: Select the General tab at the left side of the window.
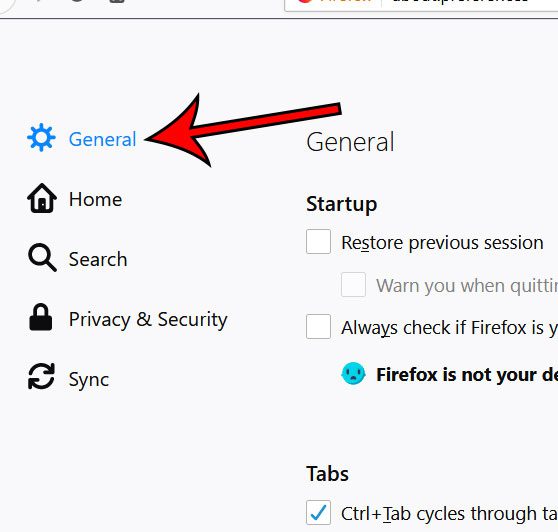
Step 5: Scroll down to the Browsing section, then click the box to the left of Recommend extensions as you browse to disable it.
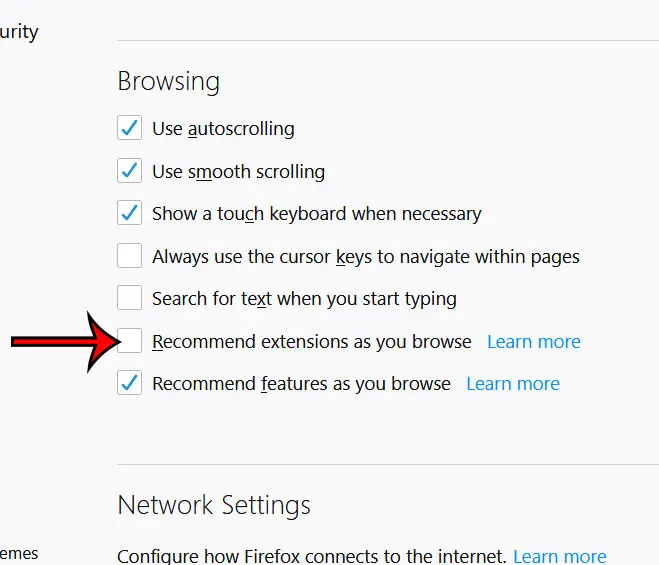
Now that you know how to stop Firefox from recommending browser extensions, you can make your experience using the browser much more enjoyable.
Firefox will often check for new updates, and may even install them automatically based on your settings. If you’ve turned off automatic updating, however, then you may need to install updates manually. Find out how to check for Firefox updates so that you can update to the most current version of the browser.

Matthew Burleigh has been writing tech tutorials since 2008. His writing has appeared on dozens of different websites and been read over 50 million times.
After receiving his Bachelor’s and Master’s degrees in Computer Science he spent several years working in IT management for small businesses. However, he now works full time writing content online and creating websites.
His main writing topics include iPhones, Microsoft Office, Google Apps, Android, and Photoshop, but he has also written about many other tech topics as well.