A document can often be difficult to identify if it doesn’t have a title page or a detailed header, so printing a document properties page can be a helpful way to keep your documents organized.
But enabling that option will modify the settings for Word 2013 so that every document you print includes this page; therefore, you may decide that you would like to turn it off.
Fortunately, you can stop that extra page with your document information from printing by changing one setting on the Word Options menu.
Our guide below will show you how to find that setting and disable it to stop your Document Properties from being included every time you print something in Word 2013.
Stopping the Document Properties Page from Printing in Word 2013
The steps in this article will assume that your copy of Word 2013 is currently printing a “Document Properties” page at the end of every document that you print.
This page typically includes information about the document, such as the word count, the file location, and other information specific to that document. Once you have completed the steps below, that information will no longer print.
Here is how to stop the Document Properties page from printing with Word 2013 documents –
- Open Word 2013.
- Click the File tab at the top-left corner of the window.
- Click Options at the bottom of the left column.
- Click the Display tab at the left side of the window.
- Uncheck the box to the left of Print Document Properties under the Printing Options section of the menu. Click OK at the bottom of the window to apply the changes.
These steps are repeated below with images –
Step 1: Open Word 2013.
Step 2: Click the File tab at the top-left corner of the window.
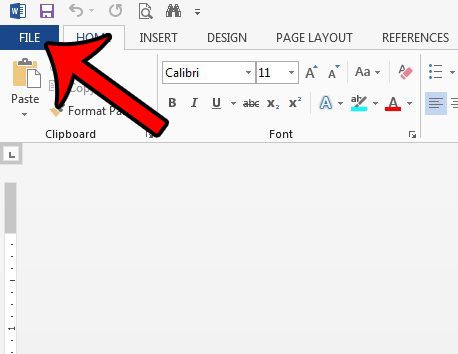
Step 3: Click the Options button at the bottom of the column on the left side of the window.
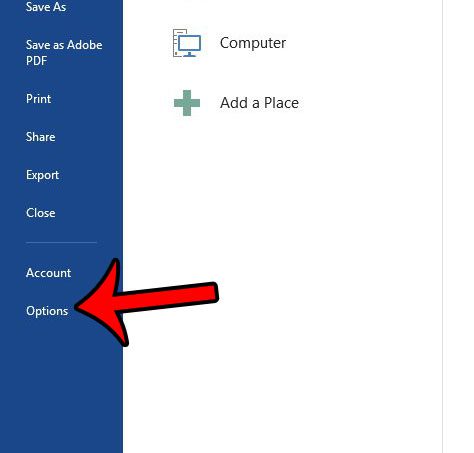
Step 4: Click the Display tab at the left side of the menu.
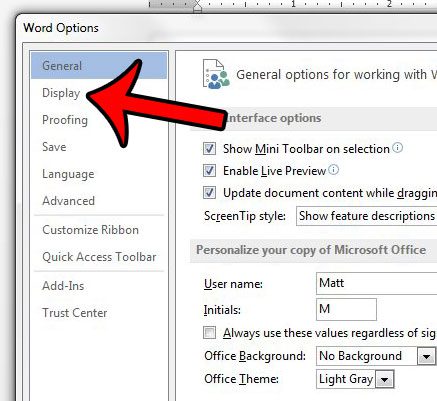
Step 5: Scroll down to the Printing Options section of the menu, then click the box to the left of Print Document Properties to remove the check mark. You can then click the OK button to apply your changes and close the window.
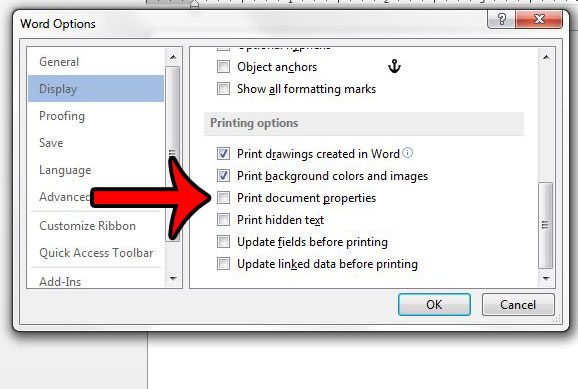
Now that you know how to stop document properties from printing in Word 2013, you can exclude that information from your printed documents if you don’t need it.

Matthew Burleigh has been writing tech tutorials since 2008. His writing has appeared on dozens of different websites and been read over 50 million times.
After receiving his Bachelor’s and Master’s degrees in Computer Science he spent several years working in IT management for small businesses. However, he now works full time writing content online and creating websites.
His main writing topics include iPhones, Microsoft Office, Google Apps, Android, and Photoshop, but he has also written about many other tech topics as well.