If you often need to type numbers or fractions in your documents, you might have noticed that sometimes they get converted to a different style. If you don’t want this to happen, then you might be looking for a way to turn off the conversion of fractions on Google Docs.
How to Disable Fraction Conversion in Docs
- Open the document.
- Choose Tools.
- Select Preferences.
- Uncheck each fraction conversion.
- Click OK.
Our guide continues below with additional information on how to disable conversion to fractions on Google Docs.
If you are having problems with cell formats being the wrong type, then our Excel convert text to number tutorial can show you how to fix these problems.
If you’ve ever typed a common fraction into a Google Docs document, such as 1/4, then you may have noticed that Google Docs will automatically reformat that entry as a fraction with smaller text. While this is helpful when you want it to happen, it can be frustrating if you don’t want it.
Fortunately, this is part of a substitution setting in the application, and it’s something that you can turn off. Our tutorial below will direct you to the Preferences menu in Google Docs where you can stop the application from automatically performing this fraction replacement.
Is there too much white space on the sides of your document? Find out how to change margins in Google Docs.
How to Stop Google Docs from Converting Numbers With a “/” to Fractions (Guide with Pictures)
The steps in this article were performed in the desktop version of Google Chrome, but also work in other desktop browsers as well.
Completing these steps will change a setting in Google Docs that prevents the application from automatically replacing certain character strings with corresponding fractions.
If you also use subscript and superscript then you might want to know how to do subscript in Google Docs, too.
Step 1: Open your Google Drive and open an existing Google Docs file.
Step 2: Choose the Tools tab at the top of the window.
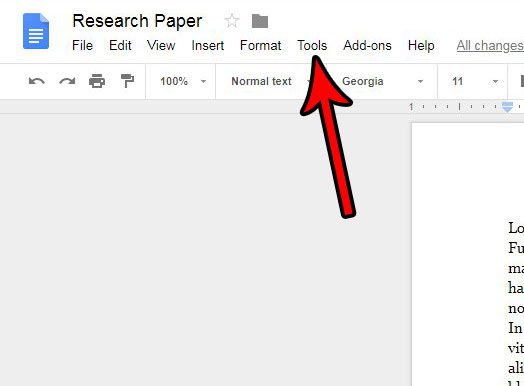
Step 3: Select the Preferences option at the bottom of this menu.
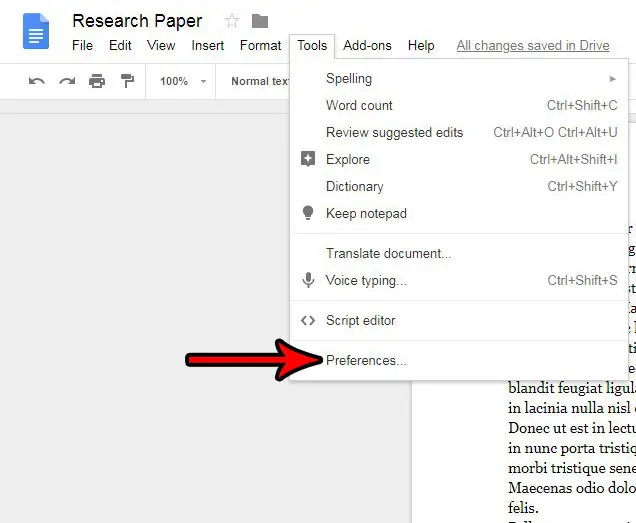
Step 4: Click the box to the left of each fraction substitution to clear the check mark.
There’s some more that aren’t visible at first, so you will need to scroll down to get all of them. Alternatively, you can clear the box to the left of Automatic substitution if you would like Google Docs to stop replacing anything that you type. Once you are done, click the blue OK button at the bottom of the window.
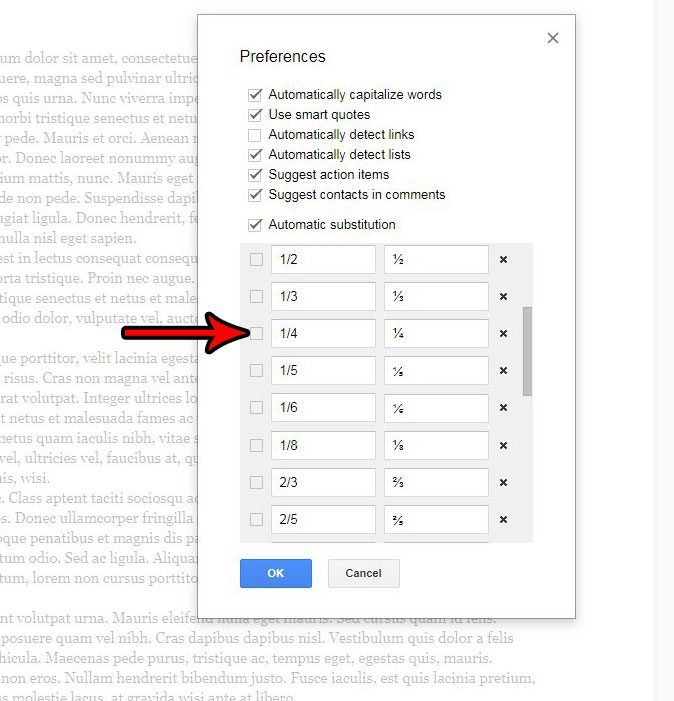
Now that you know how to disable the conversion of fractions on Google Docs you should be able to type those fractions into your documents without it happening anymore.
Note that changing these settings will not revert any automatic fraction substitution that has already occurred in your documents.
The Preferences menu in Google Docs contains a number of options that you might wish to change. For example, you can turn off automatic hyperlinking if you would like the application to stop turning web addresses into links automatically.

Matthew Burleigh has been writing tech tutorials since 2008. His writing has appeared on dozens of different websites and been read over 50 million times.
After receiving his Bachelor’s and Master’s degrees in Computer Science he spent several years working in IT management for small businesses. However, he now works full time writing content online and creating websites.
His main writing topics include iPhones, Microsoft Office, Google Apps, Android, and Photoshop, but he has also written about many other tech topics as well.