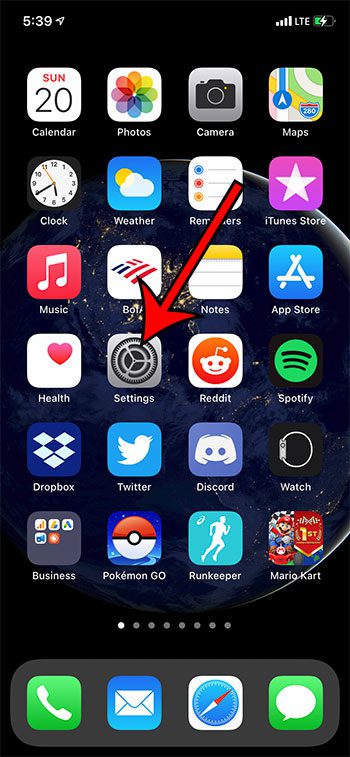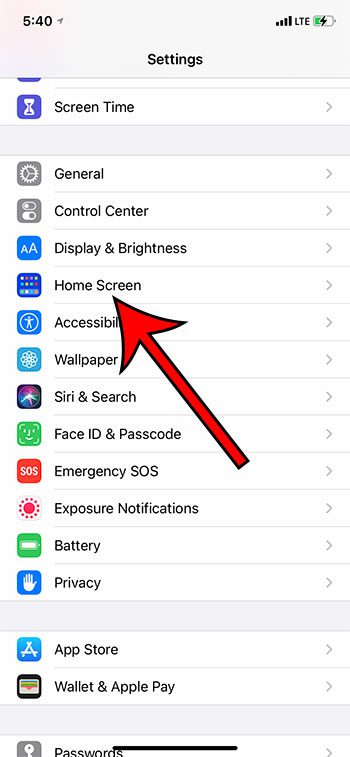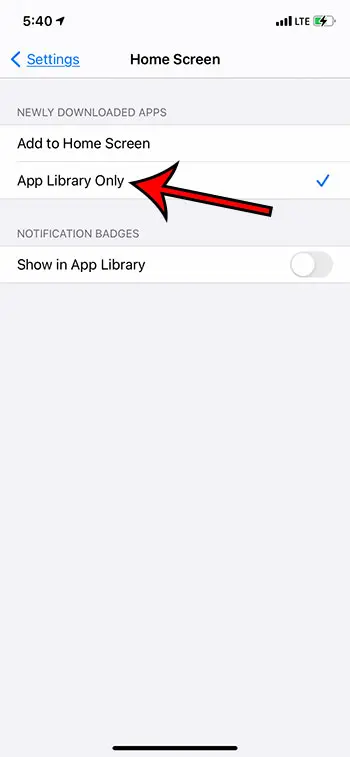In earlier versions of iOS, any new app that you install would be added to one of your Home screens by default.
With the iOS 14 update, however, you have a little more control over your Home screen and what happens with your new apps.
If you like to keep your Home screen free of clutter and intend to either search for an app to launch it or use the app library, then you have the option of not adding the app icon to the Home screen.
I personally only really launch a few apps from my Home screen, then use the search function to find installed apps on my iPhone beyond that.
Our guide below will show you where to find and change this setting so that you can stop adding new apps to the Home screen on your iPhone 11.
How to Prevent Adding App Icons to the iPhone Home Screen
- Open Settings.
- Choose Home Screen.
- Tap App Library Only.
Our guide continues below with additional information and pictures of these steps.
How To Stop Installed Apps from Appearing on the iPhone Home Screen
The steps in this article were performed on an iPhone 11 in iOS 14.3. You need to have iOS 14 installed in order to use this feature.
Step 1: Open the Settings app.
Step 2: Select the Home Screen option from the menu.
Step 3: Touch the App Library Only button under Newly Downloaded Apps.
Now that you know how to stop adding new apps to the Home screen on an iPhone 11, you can take more control over the organization and appearance of those screens on your device.
You will notice that there is also an option that lets you decide whether or not to show notification badges on your installed apps in the App Library as well.
You can get to the iPhone App Library by swiping to the left on your rightmost Home Screen. The App Library displays a series of folders where all of your apps are organized into various groupings. For example, you might have folders like social and games.
Regardless of which option you choose, you can always open an app by typing its name into the Spotlight Search bar that appears when you swipe down on your Home Screen.
Continue Reading
- How to delete apps on an iPhone 8
- How to check an iTunes gift card balance on an iPhone
- What is a badge app icon on an iPhone?
- How to make your iPhone louder
- How to Remove the Picture from an iPhone Lock Screen

Matthew Burleigh has been writing tech tutorials since 2008. His writing has appeared on dozens of different websites and been read over 50 million times.
After receiving his Bachelor’s and Master’s degrees in Computer Science he spent several years working in IT management for small businesses. However, he now works full time writing content online and creating websites.
His main writing topics include iPhones, Microsoft Office, Google Apps, Android, and Photoshop, but he has also written about many other tech topics as well.