If you have a 4-digit passcode on your iPhone, then it may be enough to keep someone out who isn’t that interested in accessing your phone.
But there are only ten thousand possible combinations of four numbers, so you might want something that’s a bit more secure.
Our tutorial below will show you how to set a stronger passcode on the iPhone 5 that would take someone much longer to guess.
As an Amazon affiliate, I earn from qualifying purchases.
How to Use a Better iPhone Passcode
- Open Settings.
- Touch Face ID & Passcode or Touch ID & Passcode.
- Enter the current passcode.
- Tap the Change Passcode button.
- Re-enter the current passcode.
- Select Passcode Options.
- Choose the desired passcode format.
- Enter the new passcode.
- Confirm the new passcode.
Our guide continues below with additional information on how to set a stronger passcode on the iPhone 5, including pictures of these steps.
If you’ve ever been concerned about the security of the data on your iPhone, or if you wanted to prevent your friends and family from being able to use your phone, then you may have learned about setting a passcode on your phone.
The default passcode option allows you to create a four-digit password that must be entered each time you want to unlock the phone.
This offers a good bridge between securing the phone and still making it easily accessible.
But a four-digit numeric password is not the most secure choice in the world, so you might want a stronger option.
Related: You can check out our guide to removing an iPhone passcode if you would rather not use one on your device at all.
Old Method – How to Use an iPhone Passcode That is Harder to Crack (guide with Pictures)
You are going to be turning off the Simple Passcode feature on your iPhone 5, which allows you to use a longer password.
So while it may take longer for you to unlock the phone each time, you can breathe easier knowing that other people will have more difficulty breaking into it.
Step 1: Tap the Settings icon.
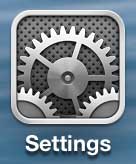
Step 2: Select the General option.
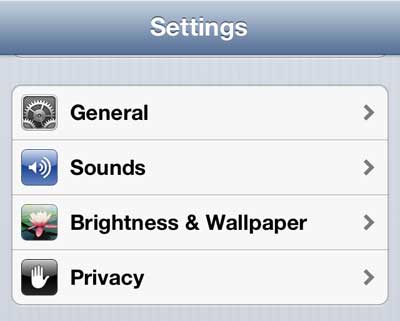
Step 3: Scroll down and select the Passcode Lock option.
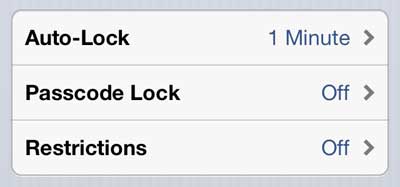
Step 4: Move the slider to the right of Simple Passcode to the Off position, then touch the Turn Passcode On button.
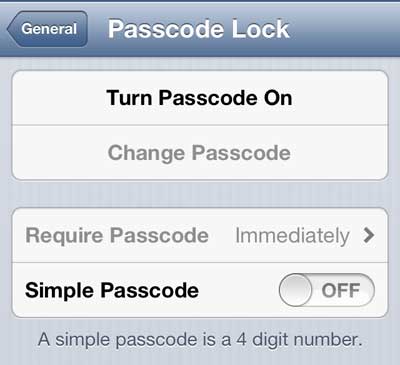
Step 5: Type your passcode into the field, then tap the Next button.
It can be any combination of numbers, letters and symbols.
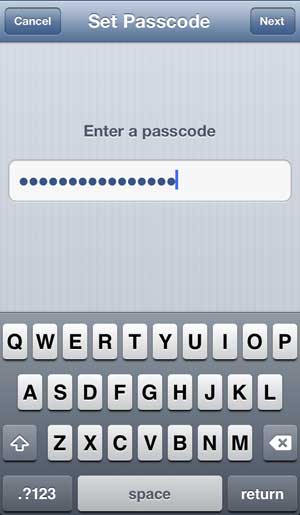
Step 6: Re-type the password, then touch the Done button.
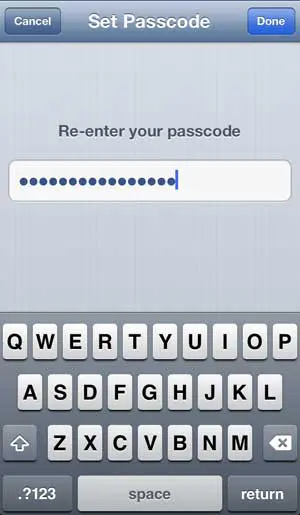
If you want to turn this feature off in the future, return to the Passcode Lock screen, tap the Turn Passcode Off button, then enter the passcode to remove the setting.
Now that you know how to set a stronger passcode on the iPhone 5 and see if the better security is worth the additional effort to unlock the device each time.
Have you been looking for a simple way to view your iPhone content on your TV, or to watch Netflix, Hulu, and iTunes content? The Apple TV is very affordable and is one of the more interesting set-top streaming boxes you will find. Find out more about it here.
We have previously written about how to set a simple passcode on the iPhone 5.

Matthew Burleigh has been writing tech tutorials since 2008. His writing has appeared on dozens of different websites and been read over 50 million times.
After receiving his Bachelor’s and Master’s degrees in Computer Science he spent several years working in IT management for small businesses. However, he now works full time writing content online and creating websites.
His main writing topics include iPhones, Microsoft Office, Google Apps, Android, and Photoshop, but he has also written about many other tech topics as well.