You may discover that you need to know how to save individual pages from a PDF if you have a very large, or sensitive PDF file, but there is one specific page that you need to send to a contact.
Combining multiple pages into one PDF file can be an effective way to share a lot of documents. It reduces the number of files that you need to share, while also allowing you to specify the order in which the pages are viewed.
But you may not always need every page of a specific document, and it can be difficult to find a way to separate that single file into multiple smaller ones.
Adobe Acrobat 11 Pro allows you to perform this action using the Extract tool. Our tutorial below will show you where to find this option so that you can create a new, separate file for each page of your PDF document.
How to save 1 Page of a PDF in Adobe Acrobat 11 Pro
The steps in this article were performed using Adobe Acrobat 11 Pro. These steps may be different if you are using a different version of this program. Most recent versions of Acrobat are able to extract pages from multi-page documents, but the exact method for doing so may vary.
Step 1: Open your multi-page PDF in Adobe Acrobat 11 Pro.
Step 2: Click the Tools tab at the top-right corner of the window.
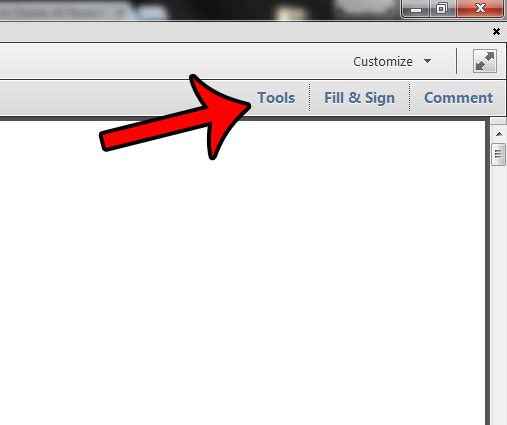
Step 3: Select the Pages option from the list in the right column.
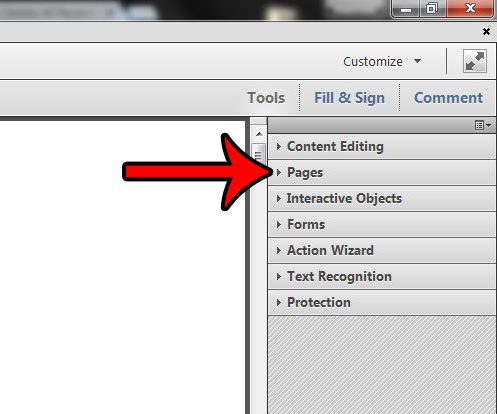
Step 4: Click the Extract option under Manipulate Pages.
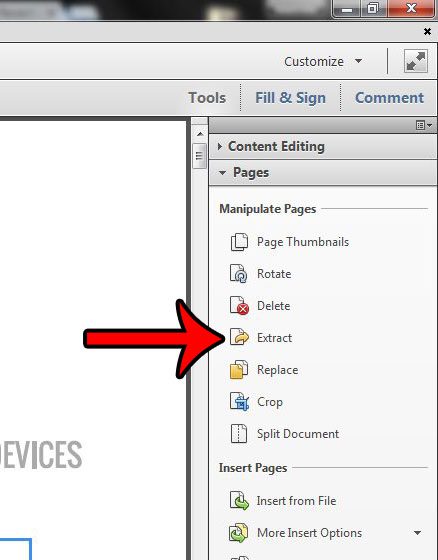
Step 5: Specify the range of pages that you wish to extract. For example, I want to extract every page of the document, so I have entered “1” into the first field, and “14” into the second field, as this is a 14-page document.
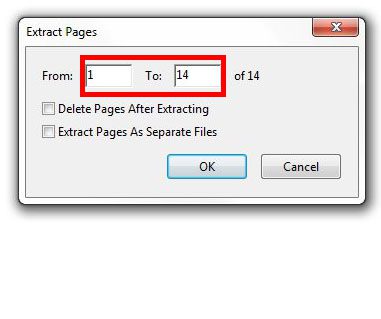
Step 6: Check the box to the left of the Extract Pages as Separate Files option to save each page as its’ own file. Click the OK button to continue.
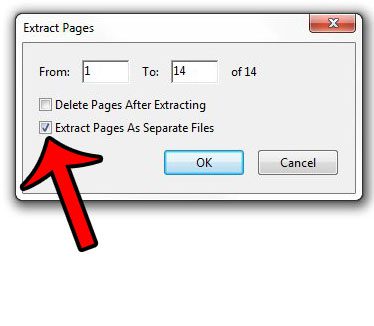
Step 7: Select a location in which to save the new files, then click the OK button.
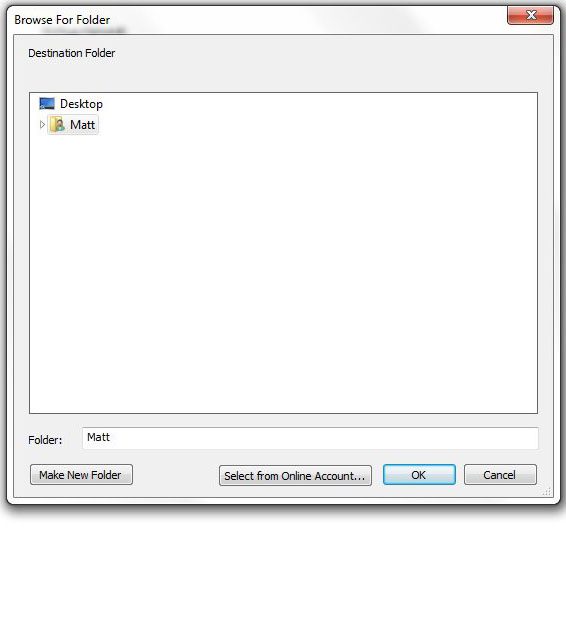
You can then open the location that you specified in Step 7 to find the new files. Note that the page number has been added after the file name to indicate which page of that file it is.
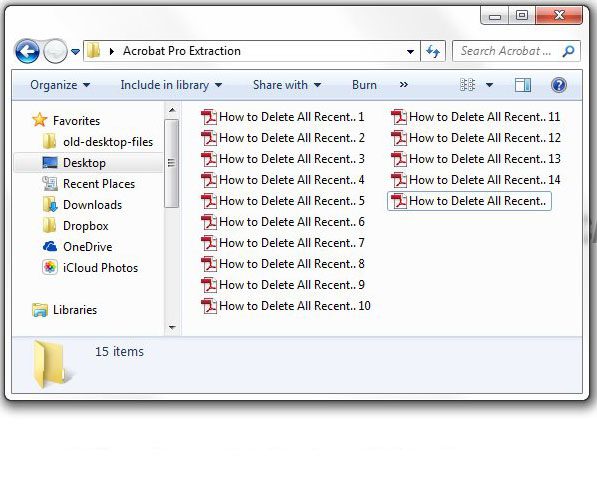
If you need to save individual pages of a PDF and you don’t have Adobe Acrobat, then you can use a PDF printer (such as Primo PDF) and only print the specific range of pages that you want to include in the file.
Did you know that you can save files as PDFs in Microsoft Word 2010? Find out how to save as a PDF in Word 2010 and see how simple it can be to go from a Word file to a PDF with the tools that you already have on your computer.

Matthew Burleigh has been writing tech tutorials since 2008. His writing has appeared on dozens of different websites and been read over 50 million times.
After receiving his Bachelor’s and Master’s degrees in Computer Science he spent several years working in IT management for small businesses. However, he now works full time writing content online and creating websites.
His main writing topics include iPhones, Microsoft Office, Google Apps, Android, and Photoshop, but he has also written about many other tech topics as well.