While many of the most popular email providers have good mail applications that you can use in your Web browser, you may like the look and utility of a desktop mail app instead.
You have options like Outlook that cost some money, but there is also a default Mail app in Windows 10 that you can use to manage your email, too.
But if you have set up an email account in Mail and started to send messages from it, you may have noticed that it is adding a signature that says “Sent from Windows 10 Mail” to those messages.
If you would prefer to send messages without that line of text, then follow the steps below to see how to turn it off.
How to Get Rid of the “Sent from Windows 10 Mail” Signature
The steps in this guide assume that you have already set up an email account in Windows 10 Mail, and that you wish to remove this signature line from your sent messages.
While we will be focusing on simply removing that line in this tutorial, you are also able to replace it with a signature line of your own design.
Step 1: Click the Mail icon in the taskbar at the bottom of the screen, or open the Mail app however you typically do.
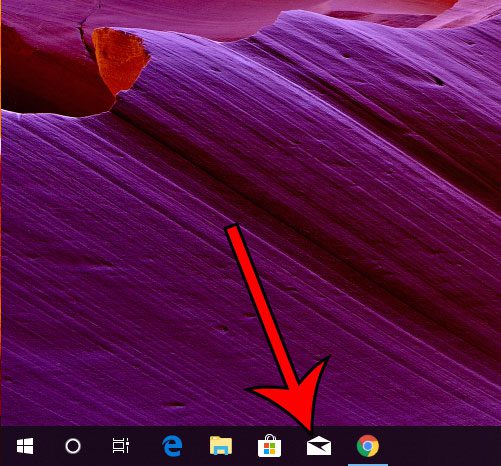
Step 2: Select the gear icon at the bottom-left corner of the Mail application.
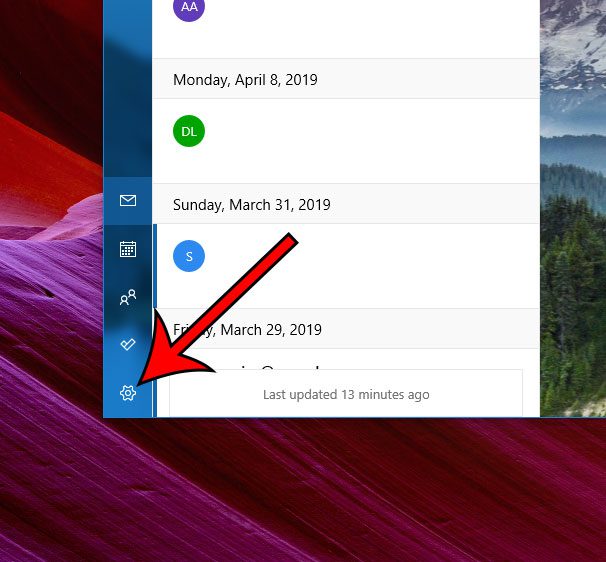
Step 3: Choose the Signature option from the menu at the right side of the Mail window.
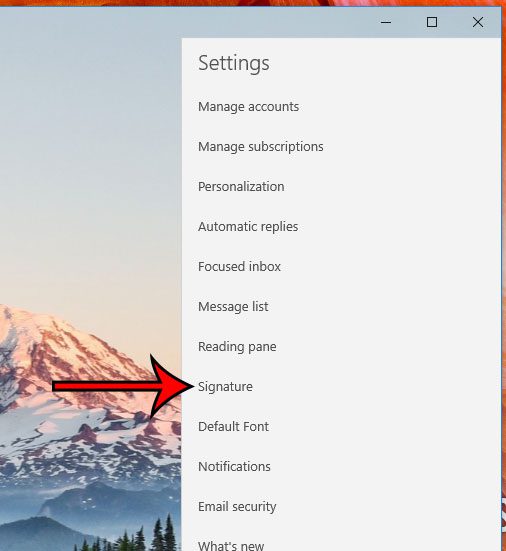
Step 4: Click the button under Use an email signature to turn it off, then click the Save button at the bottom of the window.
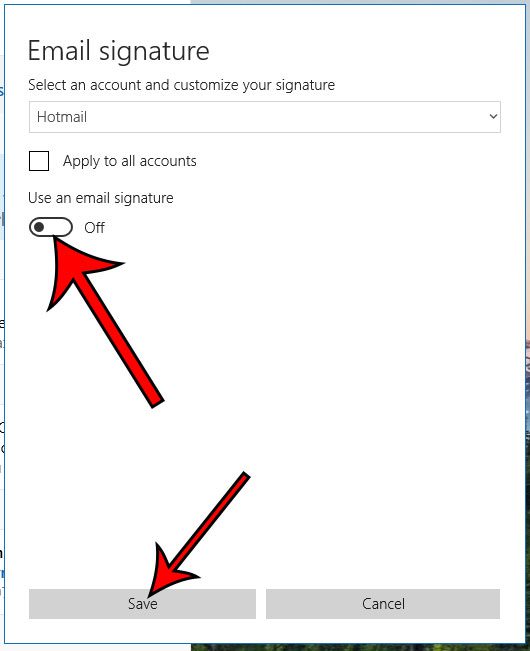
If you would simply like to use a different email signature, then keep that option turned on, but delete the existing “Sent from Windows 10 Mail” signature and enter your own.
Summary – Removing the Windows 10 Default Mail Signature
- Open the Mail app.
- Click the gear icon.
- Select Signature.
- Turn off the Use an email signature option.
If you are upgrading to Outlook and setting everything up in there, check out our guide on adding a picture to your signature if you have a logo or social media picture you would like to include in your emails.
Is there another email application that is being used on your computer? Find out how to change the Windows 10 default Mail app to either switch it back to Windows 10 Mail, or use another application that you have installed.
Continue Reading

Matthew Burleigh has been writing tech tutorials since 2008. His writing has appeared on dozens of different websites and been read over 50 million times.
After receiving his Bachelor’s and Master’s degrees in Computer Science he spent several years working in IT management for small businesses. However, he now works full time writing content online and creating websites.
His main writing topics include iPhones, Microsoft Office, Google Apps, Android, and Photoshop, but he has also written about many other tech topics as well.