Occasionally you might find that the Netflix channel on your Roku is not working correctly.
Whether there is an issue with the subtitles or videos will not start streaming, it is possible that you will need to do some troubleshooting to resolve a problem.
One of the more effective solutions when troubleshooting the Roku Netflix channel is to uninstall, then reinstall the channel.
This process takes just a few minutes and can be completed using the steps outlined in our tutorial below.
Deleting and Reinstalling the Netflix Channel on a Roku
The steps in this guide will instruct you as to how you can uninstall, then reinstall the Netflix channel on your Roku streaming box. These steps were performed on a Roku 3, but will be very similar on any other Roku box that is using the same software.
Note that you will need to know the email address and password associated with your Netflix account in order to complete the reinstallation of the channel.
- Step 1: Press the Home button on your Roku remote control to return to the device’s Home screen.
- Step 2: Move the cursor to the Netflix channel, then press the * button on your remote control.
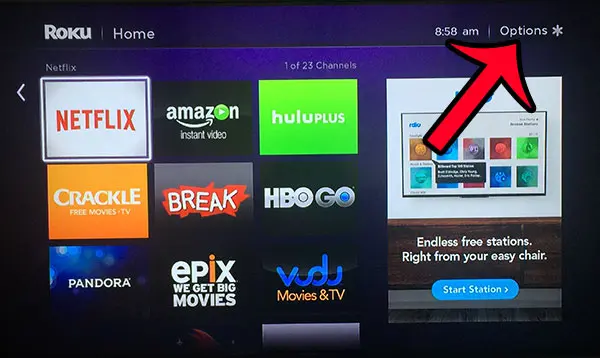
- Step 3: Select the Remove channel option.
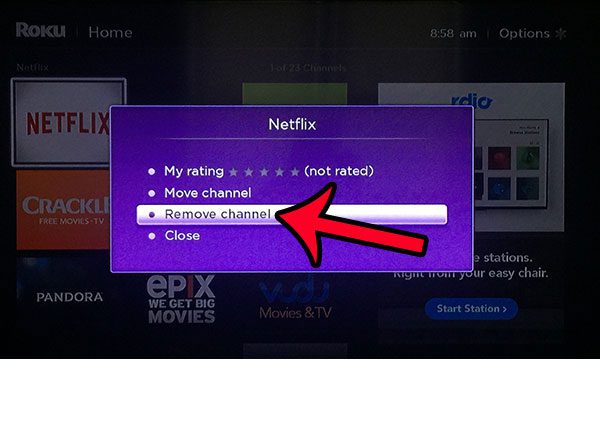
- Step 4: Select the Remove option to confirm that you want to delete the channel.
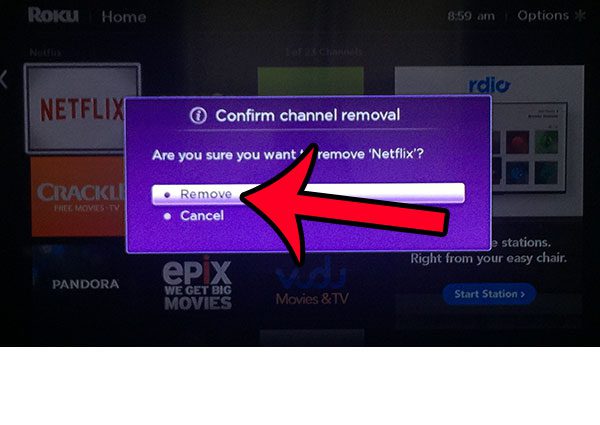
- Step 5: Press the Home button on the remote control again, then select the Streaming Channels option at the left side of the screen.
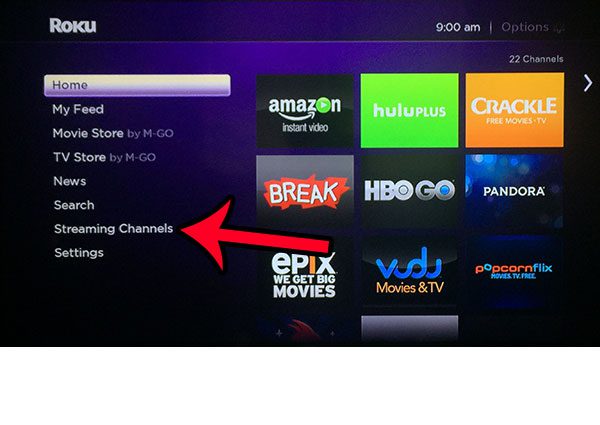
- Step 6: Select the Most Popular option in the column at the left side of the screen.
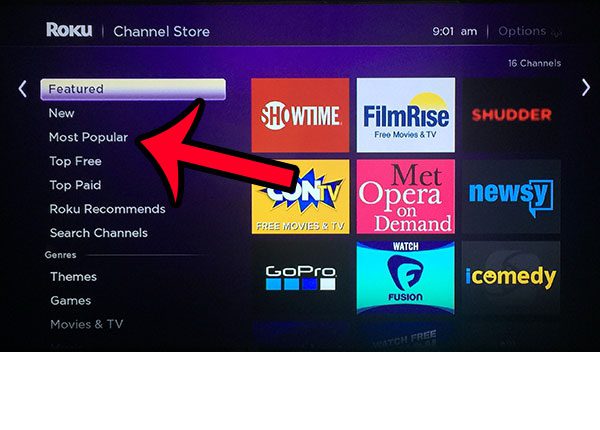
- Step 7: Select the Netflix channel.
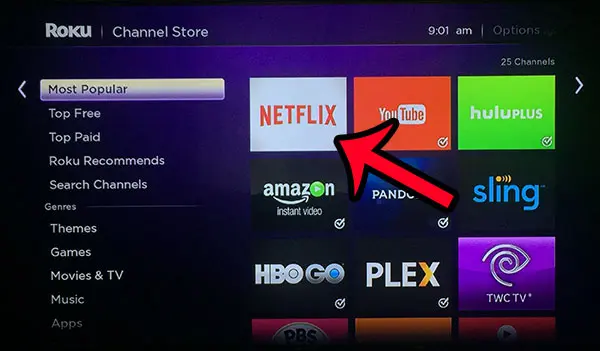
- Step 8: Select the Add channel option.
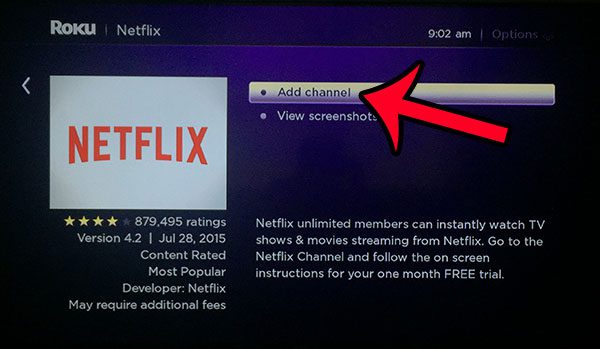
- Step 9: Select the OK option. Take note of the method described on this screen for repositioning the channel on the Home screen.
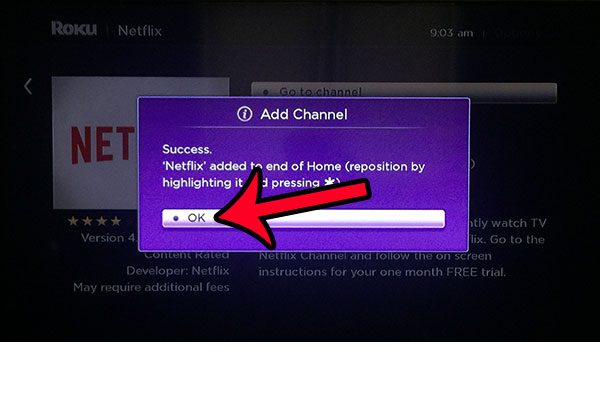
- Step 10: Select the Go to channel option.
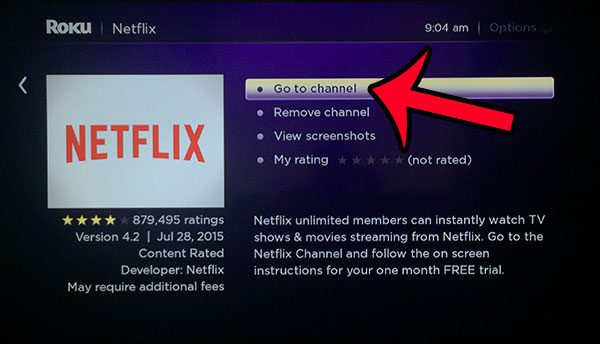
- Step 11: Select the Sign in option.
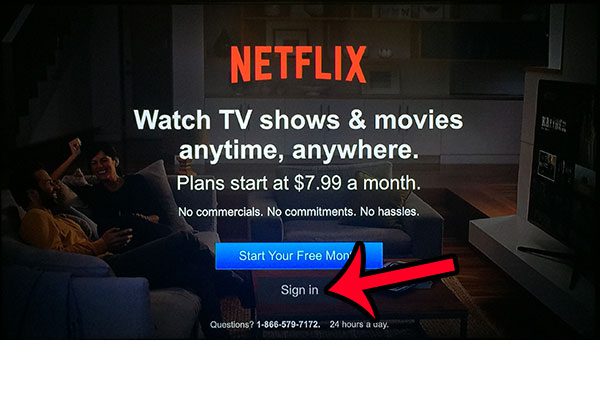
- Step 12: Enter the email address and password for your Netflix account to add your account to the channel. You can then start searching and watching Netflix videos on your Roku.
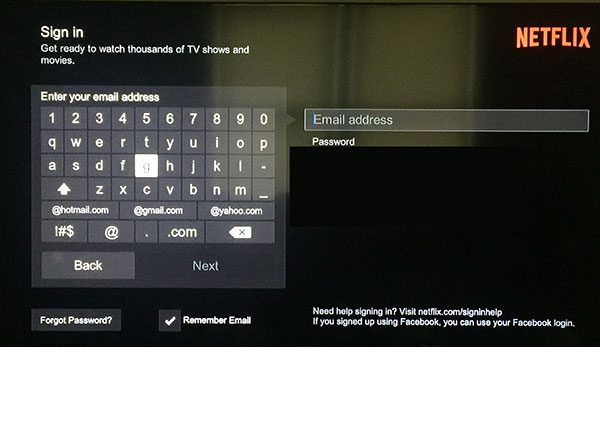
Now that you know how to reinstall the Netflix channel on a Roku 3, you can start watching that content again on the device.
If you are troubleshooting your Roku, or are planning to give it to a family member or friend, then you might want to remove your accounts and information from the device. Click here to learn how to factory reset your Roku 3.

Matthew Burleigh has been writing tech tutorials since 2008. His writing has appeared on dozens of different websites and been read over 50 million times.
After receiving his Bachelor’s and Master’s degrees in Computer Science he spent several years working in IT management for small businesses. However, he now works full time writing content online and creating websites.
His main writing topics include iPhones, Microsoft Office, Google Apps, Android, and Photoshop, but he has also written about many other tech topics as well.