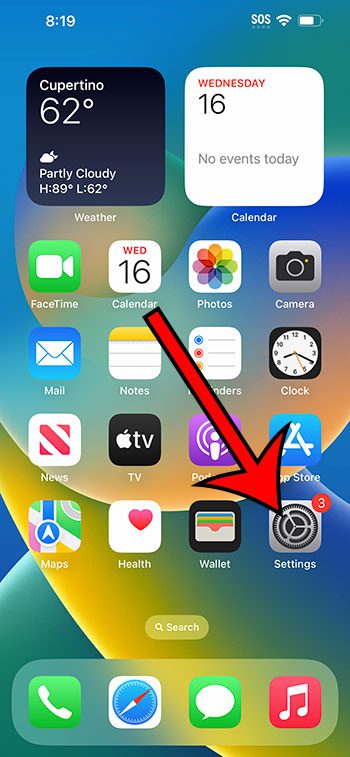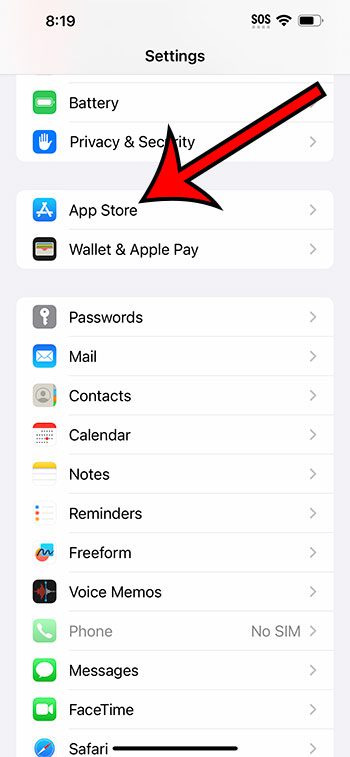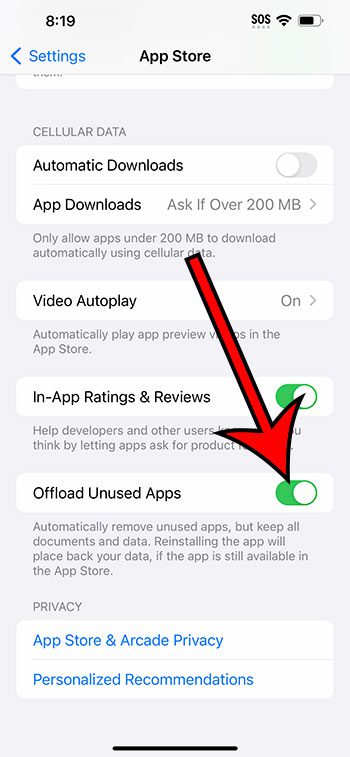You can have your iPhone 14 offload unused apps by going to Settings > App Store > then enabling the Offload Unused Apps option.
Our guide continues below with additional information about using this setting to remove your iPhone apps while keeping your app data, including pictures of these steps.
You can also check out our video about how to offload unused apps on iPhone 14 for more on this topic.
How to Let Your iPhone Uninstall Apps Automatically (Guide with Pictures)
The steps in this article were performed on an iPhone 14 in the iOS 16.5 operating system.
You can use these same steps in most other recent versions of iOS, as well as on many other iPhone models, including the following:
- iPhone 14
- iPhone 14 Pro
- iPhone 14 Pro Max
Note that offloading an iPhone app will remove the app from the device, but it won’t delete the data associated with that app. This is so that you still have that data if you decide to install the app again in the future.
If you want to remove the app and its data, you can check out this article about how to delete apps on iPhone.
Step 1: Find the Settings app icon and tap it to open the menu.
Step 2: Scroll down and choose the App Store option.
Step 3: Scroll down and tap the button to the right of Offload Unused Apps to enable it.
I have this setting turned on in the picture below.
Now that you know how to offload unused apps on iPhone 14, you won’t need to worry about your iPhone storage filling up with apps that you aren’t using.
You can also manually offload a specific app by going to Settings > General > iPhone Storage > then selecting the app and choosing the Offload App option.
Video About Offloading iPhone Apps
Summary – Using the iPhone Option to Offload Unused Apps
- Open Settings.
- Choose App Store.
- Enable Offload Unused Apps.
Related: How to Clear History on iPhone 14
Conclusion
Once you start installing new apps from the App Store on your iPhone, it’s easy to download new games, video streaming services, and utility apps.
Many of these apps will be helpful, but there might be some that you wind up not using.
It can be difficult to remember to delete these apps yourself, but the iPhone has a setting that can take care of it for you.
Hopefully, our tutorial above about how to offload unused apps on iPhone 14 has provided you with the information that you need to find and enable this option so that the device can remove apps that you haven’t used in a while.

Matthew Burleigh has been writing tech tutorials since 2008. His writing has appeared on dozens of different websites and been read over 50 million times.
After receiving his Bachelor’s and Master’s degrees in Computer Science he spent several years working in IT management for small businesses. However, he now works full time writing content online and creating websites.
His main writing topics include iPhones, Microsoft Office, Google Apps, Android, and Photoshop, but he has also written about many other tech topics as well.