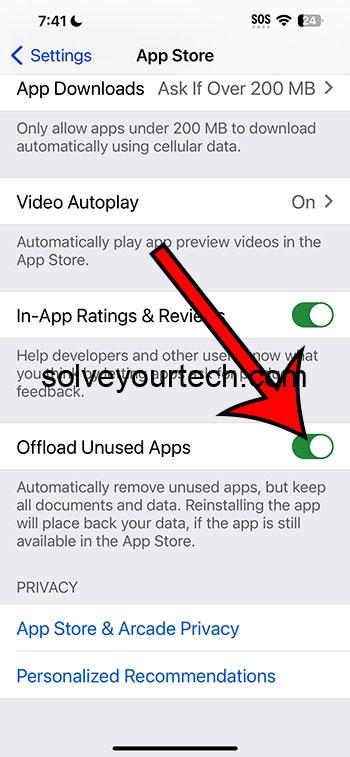To offload apps on an iPhone running iOS 17, navigate to the iPhone Settings, select ‘iTunes & App Store’, and then choose ‘Offload Unused Apps’. This feature automatically removes apps you haven’t used in a while but keeps their documents and data. When you need the app again, simply tap its icon to re-download it from the App Store.
After offloading an app, the icon remains on your home screen with a small cloud symbol next to it. The app’s data and documents are saved, so when you reinstall the app, everything is as you left it.
You can also watch this video about how to offload apps automatically on an iPhone for more on this topic.
Introduction
In our fast-paced digital world, managing space on our iPhones has become a crucial aspect of our daily lives. With the release of iOS 17, Apple introduced a nifty feature that allows users to offload apps they don’t frequently use. This feature is particularly beneficial for those who find themselves constantly juggling with limited storage space. It’s a smart way to manage your device’s memory without losing important data from the apps you use less often.
This functionality is especially relevant for users who have iPhones with lower storage capacities or for those who tend to download a lot of apps. It’s also a great tool for parents managing their children’s device usage or for individuals looking to minimize digital clutter. By understanding how to effectively use the offload feature, you can ensure that your iPhone runs smoothly, keeping only the essentials at your fingertips while maintaining easy access to less frequently used apps.
Related: iPhone 15: How to Delete Apps
Step by Step Tutorial
This tutorial will guide you through the process of setting up your iPhone to automatically offload apps you don’t use often.
Navigate to iPhone Settings
Open the Settings app on your iPhone.
In the Settings menu, you’ll find a variety of options to customize your iPhone’s functionality. For offloading apps, we need to access the ‘iTunes & App Store’ settings.
Select ‘iTunes & App Store’
Scroll down and tap on ‘iTunes & App Store’.
This section contains settings related to your App Store preferences and download options. Here, you’ll find the option to manage your app offloading settings.
Choose ‘Offload Unused Apps’
Toggle on the ‘Offload Unused Apps’ option.
Enabling this feature allows your iPhone to automatically offload apps that you haven’t used in a while. It’s a smart way to save space while keeping your app data safe.
Pros
Saves Storage Space
Automatically offloads apps to free up storage space.
One of the primary benefits of this feature is the efficient management of your iPhone’s storage. It automatically removes apps you haven’t used in a while, creating more space for new content, updates, or more frequently used apps.
Keeps App Data
Retains the app’s data and documents.
When an app is offloaded, only the app itself is removed. All the associated data and documents are retained. This means when you reinstall the app, you can pick up right where you left off.
Easy Reinstallation
Apps can be easily reinstalled with a tap.
The offloaded apps still appear on your home screen with a small cloud icon. You can reinstall them with just a tap, making the process seamless and user-friendly.
Cons
Requires Internet for Reinstallation
Internet connection needed to reinstall apps.
One limitation is the need for an internet connection to reinstall offloaded apps. This can be inconvenient if you’re in a location with poor or no internet connectivity.
Possible Delay in Access
Reinstalling apps can take time.
Reinstalling an app might not be instantaneous, especially if it’s large in size or if your internet connection is slow. This can be a bit of a hassle if you need immediate access to the app.
Automatic Offloading
Lack of control over which apps get offloaded.
The automatic nature of this feature means you don’t have control over which specific apps are offloaded. Sometimes, it might offload an app you intended to use soon.
Video About Offloading Apps
Additional Information
When using the offload feature on your iPhone, it’s important to remember a few key points. First, offloaded apps will still show up on your home screen with a small cloud symbol next to them, indicating they are not currently installed but are available for download. Second, the feature is based on usage patterns, so apps you haven’t opened for a significant period are more likely to be offloaded.
It’s also worth noting that offloading apps does not affect your documents or data associated with those apps. This means when you re-download the app, you’ll still have access to all your previous information.
Another useful tip is to regularly review the apps on your iPhone. If there are apps you haven’t used in a long time and don’t foresee needing in the future, you might want to consider deleting them entirely rather than relying on the offload feature.
Finally, keep in mind that your iPhone needs to be connected to the internet to re-download offloaded apps. Planning ahead can save you from potential inconvenience, especially if you’re traveling or in areas with limited connectivity.
Summary
- Open iPhone Settings.
- Tap on ‘iTunes & App Store’.
- Enable ‘Offload Unused Apps’.
Frequently Asked Questions
What happens to the data of offloaded apps?
The data and documents of offloaded apps are saved. When you reinstall the app, all your data is available as it was.
Can I manually offload apps?
Yes, you can manually offload specific apps by going to iPhone Storage in the Settings and selecting the app you wish to offload.
Will offloading apps delete my app data?
No, offloading apps does not delete your app data. The data is retained and accessible upon reinstallation.
How can I identify offloaded apps on my home screen?
Offloaded apps appear with a small cloud icon next to their name on your home screen.
Can I turn off automatic offloading?
Yes, you can turn off automatic offloading by going back to ‘iTunes & App Store’ settings and toggling off ‘Offload Unused Apps’.
Conclusion
The offload feature in iOS 17 offers a smart and efficient way to manage your iPhone’s storage. It’s particularly useful for those with limited space or for anyone looking to declutter their device without losing access to their apps and data. While it has its limitations, such as the need for an internet connection and the potential delay in accessing offloaded apps, the benefits of freeing up space and maintaining a smoother performance on your iPhone are significant. By understanding and utilizing this feature, you can ensure your iPhone remains fast, efficient, and tailored to your most pressing needs.
Keep your iPhone’s performance optimal and storage well-managed with the offload feature, and remember, technology is there to make our lives easier, not more complicated. Embrace the smart solutions it offers.

Matthew Burleigh has been writing tech tutorials since 2008. His writing has appeared on dozens of different websites and been read over 50 million times.
After receiving his Bachelor’s and Master’s degrees in Computer Science he spent several years working in IT management for small businesses. However, he now works full time writing content online and creating websites.
His main writing topics include iPhones, Microsoft Office, Google Apps, Android, and Photoshop, but he has also written about many other tech topics as well.