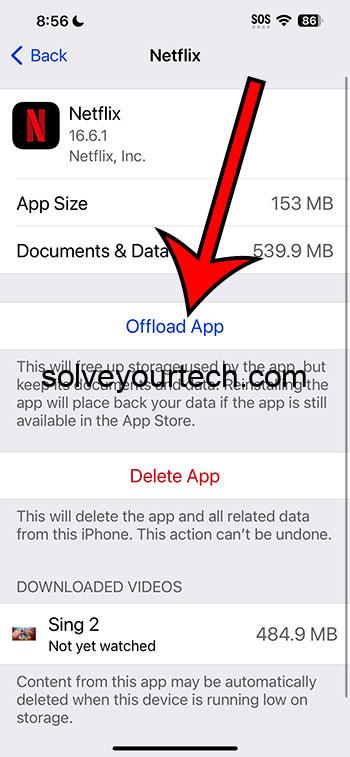Offloading an app on iOS 17 is a simple way to free up storage on your device without losing the app’s data. Navigate to iPhone Storage, tap on the app you want to offload, and select “Offload App.” The app’s icon will remain on your home screen, but it will no longer take up space until you need it again.
After offloading an app, you can reinstall it anytime, and your data will be restored as well. It’s a handy tool for managing storage on your iPhone without losing your app data.
You can also watch this video about how to offload apps on iPhone in iOS 17 for additional information.
Introduction
In the tech-savvy world we live in, our iPhones are like mini-computers in our pockets. We use them for everything – from keeping track of our schedules, chatting with friends, to capturing life’s moments. But with so much use, we often run into the dreaded “Storage Almost Full” notification. What do you do when you don’t want to delete an app entirely but need to free up some space? That’s where the offload feature on iOS 17 comes in!
Offloading an app allows you to remove the app from your device while keeping its data. This means when you reinstall the app, you can pick up right where you left off. It’s a life-saver for those who have too many apps but don’t want to lose their data. This feature is extremely relevant to anyone who is struggling with managing space on their iPhone. Whether you’re a gamer with loads of gaming apps, a social media enthusiast with every platform installed, or a photographer with editing apps galore, offloading can help you manage your storage efficiently.
Related: iOS 17 – How to Offload Apps Automatically On iPhone
Step by Step Tutorial: How to Offload an App on iOS 17
Before we dive into the steps, let’s understand what we’re accomplishing here. Offloading an app will remove the app’s installation files from your device, which will free up storage space. However, the app’s icon will remain on your home screen with a small cloud icon next to it, indicating that it has been offloaded but can be reinstated at any time.
Step 1: Open Settings
Open the Settings app on your iPhone.
Step 2: Navigate to General
Scroll down and tap on “General.”
Step 3: Go to iPhone Storage
In the General settings, find and select “iPhone Storage.”
Step 4: Select the App to Offload
Scroll through the list of apps and tap on the one you want to offload.
Step 5: Offload the App
Tap “Offload App” and confirm the action.
Pros
| Benefit | Explanation |
|---|---|
| Frees Up Storage | Offloading apps can free up significant storage space on your iPhone. |
| Keeps Data Safe | You won’t lose any app data or settings when you offload an app. |
| Easy to Reinstall | You can reinstall the app with a single tap, and it will be as if it was never gone. |
Cons
| Drawback | Explanation |
|---|---|
| Not a Permanent Solution | Offloading apps is a temporary fix; it doesn’t address the root problem of limited storage. |
| Requires Internet to Reinstall | You’ll need an internet connection to download the app again. |
| May Affect Performance | If you offload an app you use regularly, it may be inconvenient and affect your workflow. |
Video About Offloading Apps
Additional Information
If you’re an iPhone user who’s constantly juggling between what to keep and delete, iOS 17’s offload app feature is a godsend. It’s a perfect blend of maintaining your app’s data without letting it consume your phone’s space. Did you know that offloading apps can also improve your iPhone’s performance? It’s true! Less clutter can lead to smoother operation.
Another tip is to regularly review your offloaded apps list. Sometimes, we offload apps and forget about them, which beats the purpose if we never end up using them again. Also, remember that offloaded apps will still appear on your home screen, but with a small cloud icon next to them. This means you won’t lose track of which apps you have offloaded.
Summary
- Open Settings.
- Navigate to General.
- Go to iPhone Storage.
- Select the App to Offload.
- Offload the App.
Frequently Asked Questions
What happens to the app data when I offload an app?
The app data is saved, and when you reinstall the app, all your data will be there as if you never removed the app.
Can I offload system apps like Messages or Camera?
No, system apps cannot be offloaded as they are integral to the iOS system.
Does offloading an app cancel any subscriptions associated with it?
No, offloading an app does not affect any subscriptions you may have with the app. You must cancel subscriptions separately.
How do I reinstall an offloaded app?
Just tap on the app’s icon on your home screen, and it will download again.
Will offloading an app log me out of my account in the app?
No, offloading an app does not log you out or delete your login credentials.
Conclusion
Offloading apps on iOS 17 is a practical way to manage your iPhone’s storage without losing precious app data. It’s a flexible solution to a common problem, allowing you to keep your device running smoothly without having to part ways with the apps you love.
Remember to occasionally reassess which apps you’ve offloaded to ensure they’re still necessary. Happy offloading, and enjoy that newfound space on your iPhone!

Matthew Burleigh has been writing tech tutorials since 2008. His writing has appeared on dozens of different websites and been read over 50 million times.
After receiving his Bachelor’s and Master’s degrees in Computer Science he spent several years working in IT management for small businesses. However, he now works full time writing content online and creating websites.
His main writing topics include iPhones, Microsoft Office, Google Apps, Android, and Photoshop, but he has also written about many other tech topics as well.