Some people like to work on different parts of a large document as entirely separate documents.
This allows for individual parts of the file to easily be edited without affecting the rest of the information in the document.
Unfortunately, it can be a bit of a hassle to print each of these files individually, and it can be incredibly difficult to insert the correct page numbers.
So the best solution is to combine all of the finished parts into one large document where you can apply these changes globally.
But if you are working with a high number of documents, then the prospect of copying and pasting from individual files into another file could end up taking a lot of time.
Combining Word Files into One Document
You can choose to insert multiple files into a Word document at once, or you can insert one file at a time.
If you choose to insert multiple files at once, then Word is going to insert those files into your document alphabetically or numerically.
So, if you are going to take this route, it is best to change the file names so that their alphabetical order is the same as the order that you want them inserted into your document.
My personal preference is to label them by number but see which one works best for you.
Step 1: Double-click the document into which you want to insert your additional files. If you do not already have a document created, then you will need to create a new one.
Step 2: Position your mouse at the point in your document where you want to insert the other file(s).
Step 3: Click the Insert tab at the top of the window.
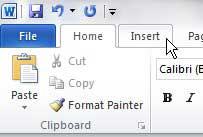
Step 4: Click the Object drop-down menu in the Text section of the ribbon at the top of the window, then click the Text from File option.
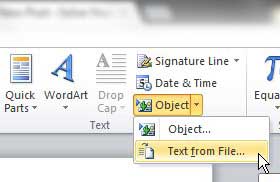
Step 5: Browse to the file(s) that you want to insert into your document. If you are going to insert multiple files at once, hold down the Ctrl key on your keyboard as you click each file. Again, note that Word is going to insert these files alphabetically or numerically into your document.
Step 6: Click the Insert button at the bottom of the window.
If the spacing between files is not correct, then you will need to go through the document and manually insert page breaks at the appropriate locations. You can follow the instructions in this article to learn how to insert page breaks into your document.
Continue Reading
- How to insert a check mark in Microsoft Word
- How to do small caps in Microsoft Word
- How to center text in Microsoft Word
- How to merge cells in Microsoft Word tables
- How to insert a square root symbol in Microsoft Word

Matthew Burleigh has been writing tech tutorials since 2008. His writing has appeared on dozens of different websites and been read over 50 million times.
After receiving his Bachelor’s and Master’s degrees in Computer Science he spent several years working in IT management for small businesses. However, he now works full time writing content online and creating websites.
His main writing topics include iPhones, Microsoft Office, Google Apps, Android, and Photoshop, but he has also written about many other tech topics as well.