Many of the programs on your Windows computer will allow you to undo actions that you have performed. In Powerpoint 2013, you can do this by clicking the back arrow at the top of the window, or by pressing Ctrl + Z on your keyboard.
But you may have found that Powerpoint won’t allow you to undo an unlimited number of actions, which can be problematic if you use the undo feature a lot. Fortunately you can change the maximum number of undos that Powerpoint 2013 will allow by following our guide below.
Increasing the Maximum Number of Undos in Powerpoint 2013
The steps in this guide will show you how to change the maximum number of undos that you can perform in an open Powerpoint file. However, you can use the same technique to reduce the maximum number of undos as well. We will be entering a specific number for this value, so it can be anything between 3 and 150.
Here is how to increase the maximum number of undos in Powerpoint 2013 –
- Open Powerpoint 2013.
- Click the File tab at the top-left corner of the window.
- Click Options at the bottom of the column at the left side of the window.
- Click Advanced.
- Click inside the field to the right of Maximum number of undos and enter the number that you want to allow. You can then click the OK button at the bottom of the window.
These same steps are shown below with pictures –
Step 1: Open Powerpoint 2013.
Step 2: Click the File tab at the top-left corner of the window.
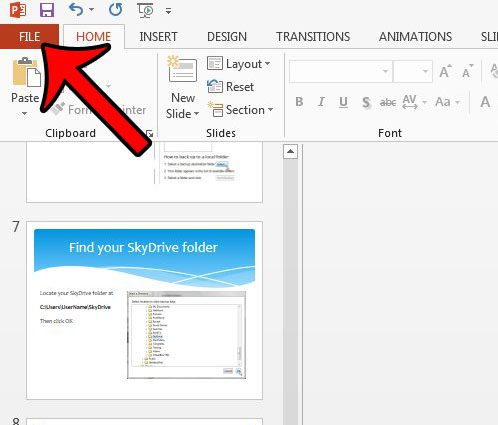
Step 3: Click the Options button at the bottom of the column at the left side of the window. This is going to open a new Powerpoint Options window.
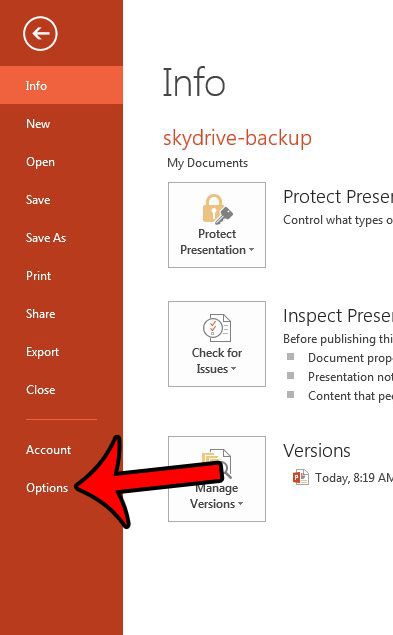
Step 4: Click Advanced in the column at the left side of the Powerpoint Options window.
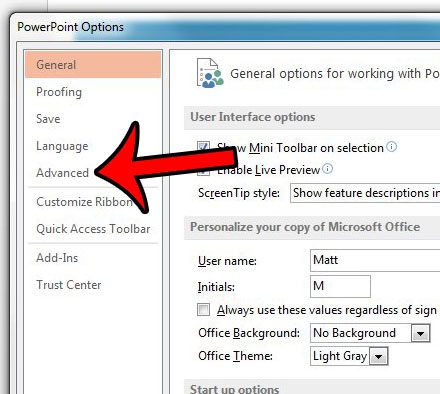
Step 5: Click in the field to the right of Maximum number of undos and enter the number that you would like. As mentioned previously, it can be any number between 3 and 150. You can then click the OK button at the bottom of the window to apply your changes.
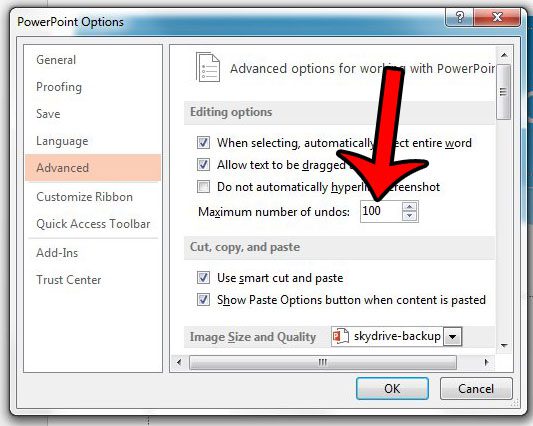
Now that you know how to increase the maximum number of undos in Powerpoint 2013, you can go back much further to change something that you had previously modified.
Do you want to add slide numbers to your presentation to make them easier to reference? Click here and read our article to learn how.

Matthew Burleigh has been writing tech tutorials since 2008. His writing has appeared on dozens of different websites and been read over 50 million times.
After receiving his Bachelor’s and Master’s degrees in Computer Science he spent several years working in IT management for small businesses. However, he now works full time writing content online and creating websites.
His main writing topics include iPhones, Microsoft Office, Google Apps, Android, and Photoshop, but he has also written about many other tech topics as well.