The ability to watch Sling TV on your television (such as with the Roku 3) is a great way to watch live TV after you have cut the cable cord. But you aren’t limited to watching on your television. The Sling TV service also works on your iPhone.
Our guide below will show you how to download and set up the Sling TV app on your iOS 9 device so that you can start streaming Sling TV directly to your mobile device.
Getting Sling TV on an iPhone
The steps in this article were performed on an iPhone 6 Plus, in iOS 9.2. Note that you will need to have a Sling TV account in order to stream video from the app.
If you do not already have one, then you can go here to sign up for a Sling TV account. They give you a 7 day free trial where you can test the service out.
You will need to provide a credit card when you initially sign up for the account, and your card will be charged after the 7 day trial has ended (unless you choose to close the account during the trial period).
Here is how to get Sling TV on an iPhone in iOS 9 –
- Open the App Store.
- Select the Search option at the bottom of the screen.
- Type “sling tv” into the search field, then tap the “sling tv” search result.
- Tap the Get button to the right of the Sling TV app, then tap the Install button. Note that you will then need to provide your iTunes password.
- Tap the Open button once the app has finished downloading and installing.
- Tap the Sign In button.
- Enter the email address and password for your Sling TV account.
These steps are also shown below with pictures –
Step 1: Tap the App Store icon.
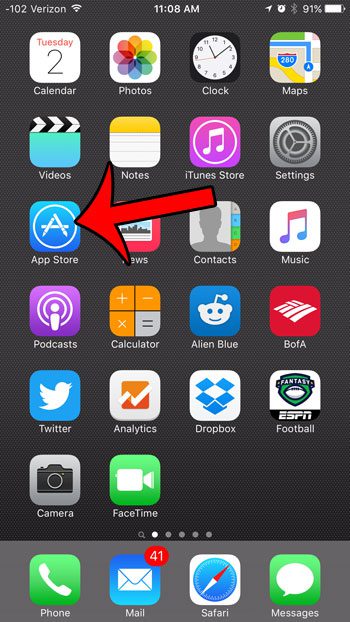
Step 2: Tap the Search tab at the bottom of the screen.
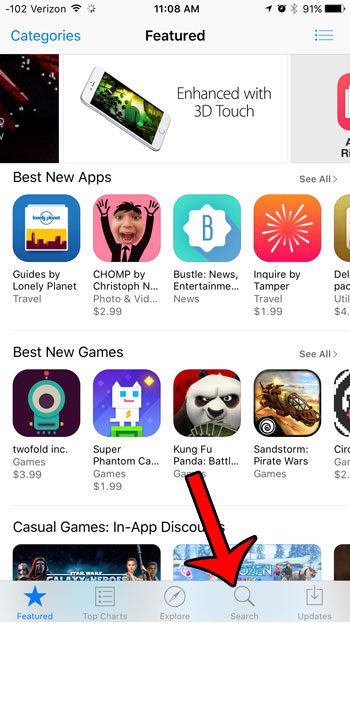
Step 3: Search for “sling tv”, then select the “sling tv” search result.
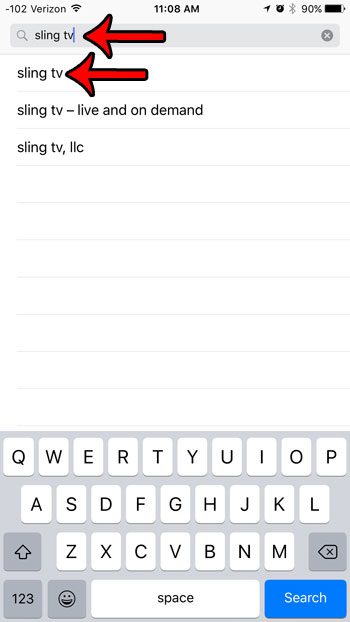
Step 4: Tap the Get button to the right of the Sling TV app, tap the Install button, then enter your iTunes password when prompted.
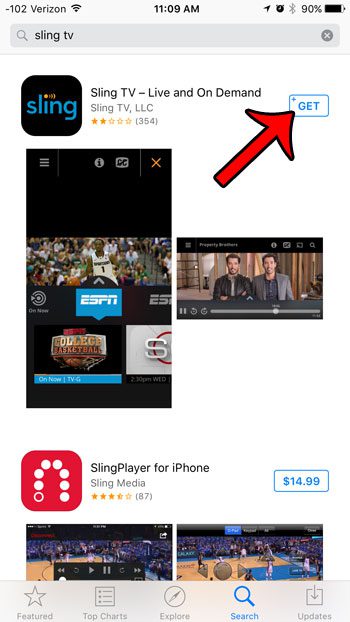
Step 5: Tap the Open button once the Sling TV has finished downloading and installing.
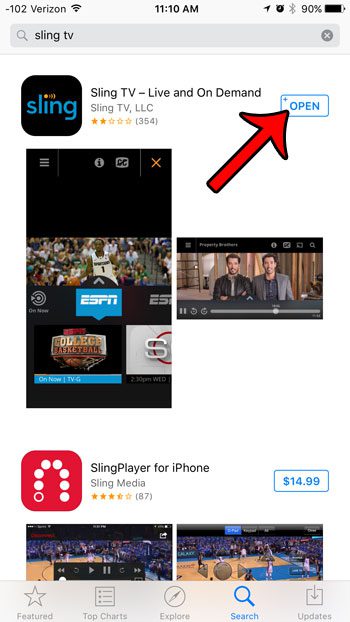
Step 6: Tap the Sign In button.
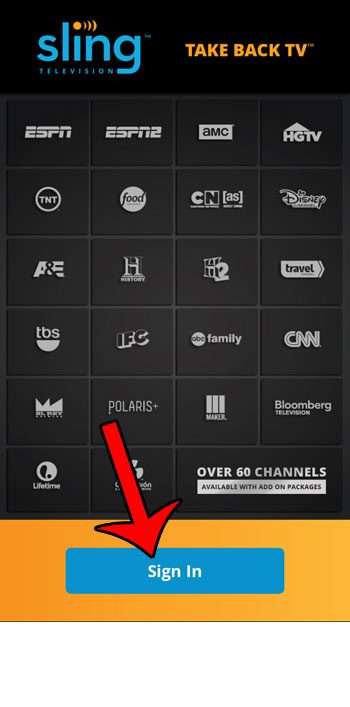
Step 7: Enter your Sling TV account email address and password to sign into the service and start streaming video.
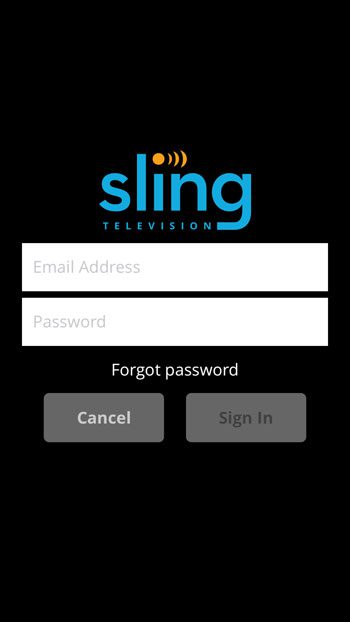
Note that streaming video on a cellular connection can use a lot of data. You can read this article to learn how to disable cellular data usage for a particular app on your iPhone.

Matthew Burleigh has been writing tech tutorials since 2008. His writing has appeared on dozens of different websites and been read over 50 million times.
After receiving his Bachelor’s and Master’s degrees in Computer Science he spent several years working in IT management for small businesses. However, he now works full time writing content online and creating websites.
His main writing topics include iPhones, Microsoft Office, Google Apps, Android, and Photoshop, but he has also written about many other tech topics as well.