Pairing a Bluetooth device with your iPad helps to ensure that the two devices will automatically connect whenever the iPad’s Bluetooth receiver is turned on, and when the Bluetooth device is turned on.
But occasionally, you might want to use the Bluetooth device with another receiver, such as your iPhone, so you will be looking for a way to delete the Bluetooth device from your iPad.
While you could force the Bluetooth device to re-pair with the other Bluetooth receiver, this can often be problematic if the iPad and the Bluetooth device keep trying to pair with one another.
Fortunately, you can forget a Bluetooth device on an iPad to simplify the process.
Removing a Paired Bluetooth Device on an iPad in iOS 9
The steps in this article were performed on an iPad 2, in the iOS 9.1 operating system. These same steps will work for other iPad devices running iOS 7 or higher.
Note that if your Bluetooth device required a PIN when first paired with your iPad, then you will need to re-enter that PIN if you re-pair that device with the iPad.
Step 1: Tap the Settings icon.
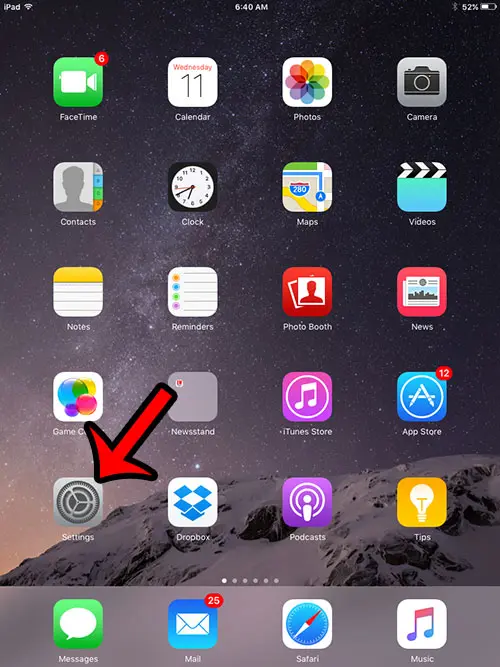
Step 2: Select the Bluetooth option in the column at the left side of the screen.
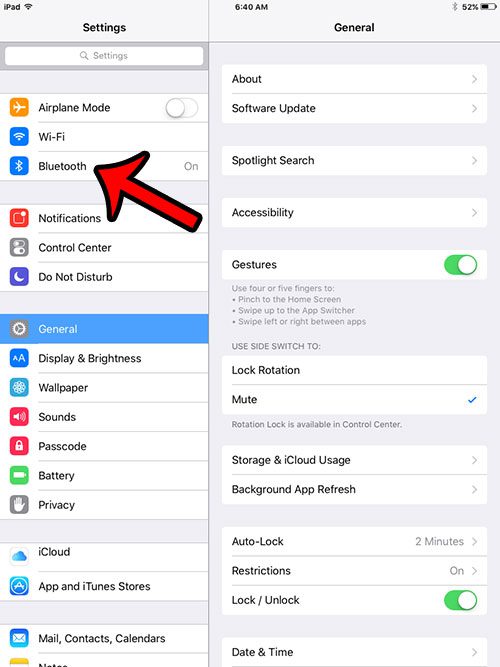
Step 3: Tap the blue i button to the right of the Bluetooth device that you want to delete from your iPad.
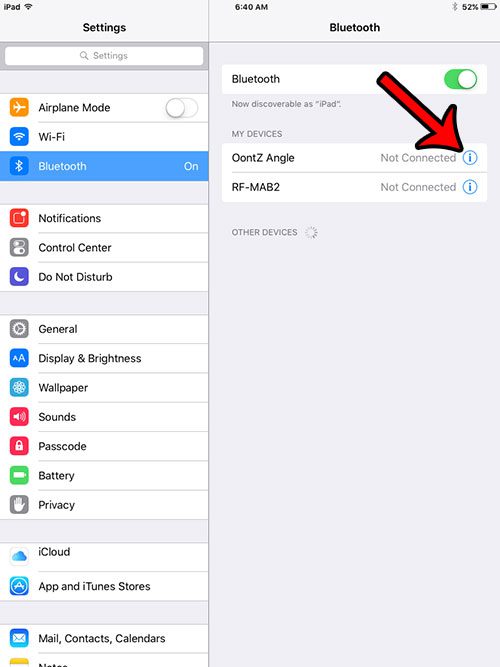
Step 4: Tap the blue Forget This Device button at the top-right of the screen.
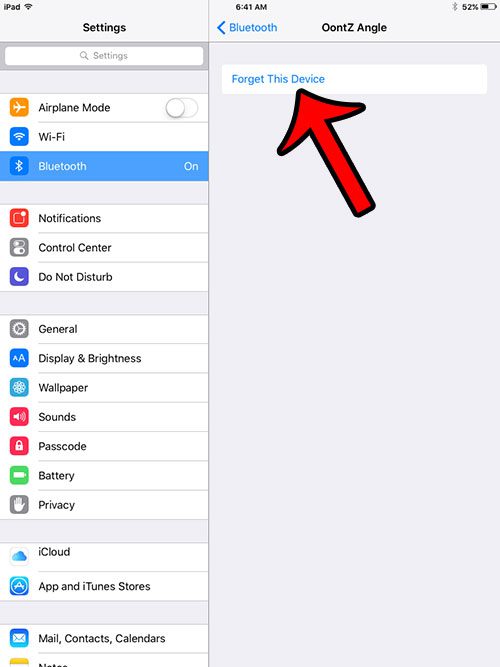
Step 5: Tap the OK button again to confirm that you wish to delete the paired Bluetooth device from your iPad.
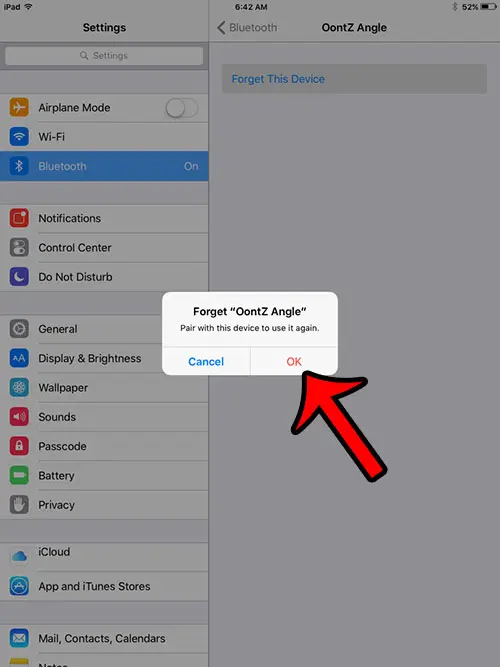
You can follow a similar set of instructions if you wish to delete a paired Bluetooth device from your iPhone. This article will walk you through the steps of removing that pairing.
Now that you know how to delete a Bluetooth device on an iPad, you can prevent that device from trying to connect to the iPad whenever it’s turned on.
Have you been trying to pair multiple Bluetooth devices with your iPad, but have been experiencing problems with the configuration? Learn how to pair two Bluetooth headphones with an iPhone or iPad so that two people can listen to the same thing from the same iPad. Note, however, that you will need an extra peripheral to complete that process.

Matthew Burleigh has been writing tech tutorials since 2008. His writing has appeared on dozens of different websites and been read over 50 million times.
After receiving his Bachelor’s and Master’s degrees in Computer Science he spent several years working in IT management for small businesses. However, he now works full time writing content online and creating websites.
His main writing topics include iPhones, Microsoft Office, Google Apps, Android, and Photoshop, but he has also written about many other tech topics as well.