Microsoft Word includes several settings that let you control the margins and spacing around the document.
Many schools and organizations have their own specific requirements for the sizes of these margins, but you may encounter a new setting that is unfamiliar if you need to bind your document.
Since binding takes up some additional space on the page, you need to take into account something that Microsoft Word calls the “gutter.” This is an additional margin on top of the regular margins to account for that binding.
But Microsoft Word includes the gutter on the left side of the page by default when working with a portrait document.
Our guide below will show you how to change the gutter position in Microsoft Word if you need to bind it on the top or right side of the page instead.
Related: How to Set 1 Inch Margins in Word 2011
How to Adjust the Gutter Position in Microsoft Word
The steps in this article were performed in the desktop version of the Microsoft Word for Office 365 application. However, these steps will also work in most other versions of Microsoft Word as well.
Step 1: Open your document in Microsoft Word.
Step 2: Select the Layout tab at the top of the window.
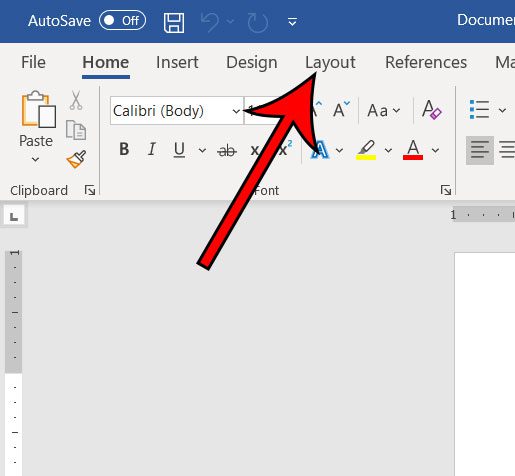
Step 3: Click the small Page Setup button at the bottom-right corner of the Page Setup section of the ribbon.
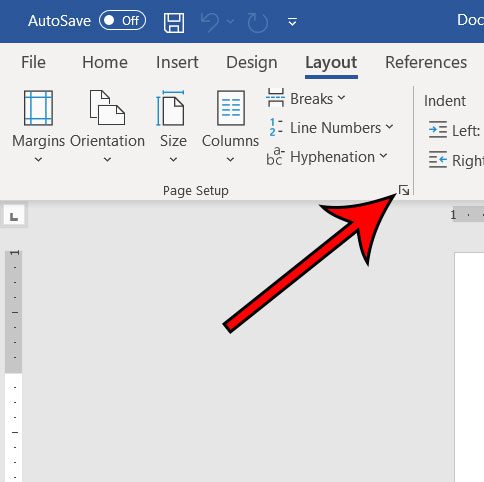
Step 4: Click the dropdown menu to the right of Gutter position.
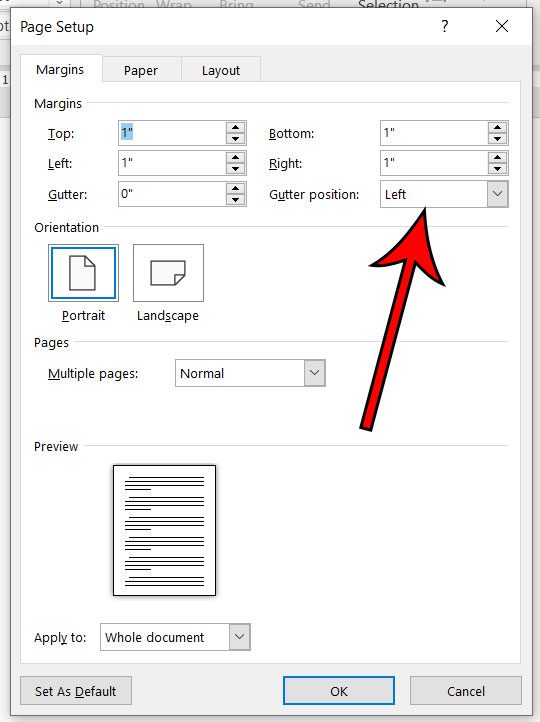
Step 5: Choose the desired gutter position, then click OK at the bottom of the window to save your changes.
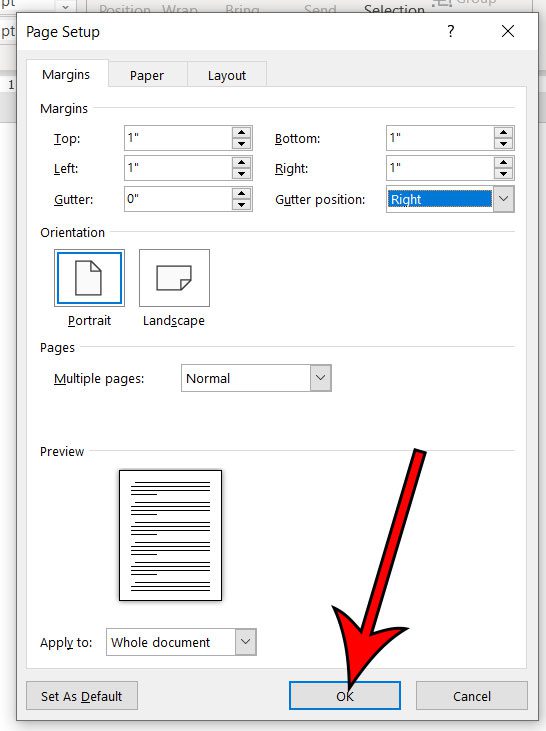
You may also need to adjust the size of the gutter margin using the Gutter field to the left of the Gutter position setting.
Now that you know how to change the gutter position in Word 2016, you can fix many of the problems that can occur for some types of documents when that setting is not correct.
It’s very likely if you are concerned about the gutter margin that you are intending to print on both sides of the paper, like a book. If so, then you might also want to change the Pages setting to Mirror margins as well.
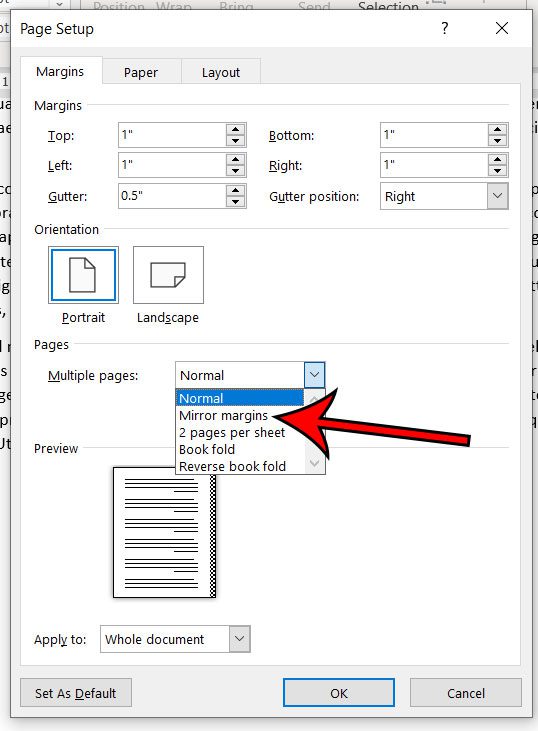
Note that if you select the “Mirror margins” option, you can only have the gutter position set to “left.”
Continue Reading
- How to insert a check mark in Microsoft Word
- How to do small caps in Microsoft Word
- How to center text in Microsoft Word
- How to merge cells in Microsoft Word tables
- How to insert a square root symbol in Microsoft Word

Matthew Burleigh has been writing tech tutorials since 2008. His writing has appeared on dozens of different websites and been read over 50 million times.
After receiving his Bachelor’s and Master’s degrees in Computer Science he spent several years working in IT management for small businesses. However, he now works full time writing content online and creating websites.
His main writing topics include iPhones, Microsoft Office, Google Apps, Android, and Photoshop, but he has also written about many other tech topics as well.