You can format nearly every aspect of a document in Microsoft Word 2010, including the colors of certain elements.
Due to the general lack of color in most documents, the small accents created by hyperlink colors can have a big impact on how the document is presented.
So if you find that you dislike the color of a hyperlink, either one that has been clicked or one that has not, then you might be looking for a way to change that color.
Fortunately you can control the colors of both types of hyperlinks in Word 2010 by modifying the styles of your document. Our tutorial below will show you how to find this setting so that you can make the desired changes.
Tip: The comment system in Microsoft Word can be a much more efficient way of handling edits in a document when working with other people.
Changing the Color of Links in Microsoft Word 2010
The steps in this article were written for Microsoft Word 2010. The steps for completing this task in other versions of Microsoft Word may vary.
This guide will include directions on how to change the color of both unfollowed and followed links. If you do not want your links to change color after they have been clicked, then set the Hyperlink and FollowedHyperlink options to the same colors in the steps below.
- Step 1: Open your document in Microsoft Word 2010.
- Step 2: Click the Home tab at the top of the window.
- Step 3: Click the small Styles button at the bottom-right corner of the Styles section of the Office ribbon. Alternatively, you can press Ctrl + Alt + Shift + S on your keyboard. This is going to open a new Styles window.
- Step 4: Click the Options link at the bottom of this new Styles window.
- Step 5: Click the drop-down menu under Select styles to show, click the All Styles option, then click the OK button.
- Step 6: Scroll down to the Hyperlink option in the Styles window, click the arrow to the right of it, then click the Modify option.
- Step 7: Click the arrow to the right of the color bar, select your preferred color, then click the OK button. All of the regular hyperlinks in your document should now be the chosen color.
- Step 8: Return to the Styles window, locate the FollowedHyperlink option, click the arrow to the right of it, then click the Modify button.
- Step 9: Click the arrow to the right of the color bar, select your color, then click the OK button.
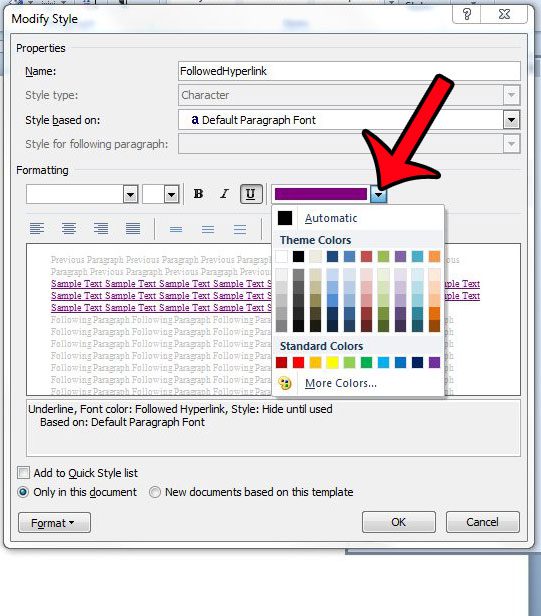
All of the hyperlinks in your document should now be one of the two colors that you just selected.
Would you like to change the number of recent documents that are displayed in Word 2010? Click here and learn how to adjust this setting.

Matthew Burleigh has been writing tech tutorials since 2008. His writing has appeared on dozens of different websites and been read over 50 million times.
After receiving his Bachelor’s and Master’s degrees in Computer Science he spent several years working in IT management for small businesses. However, he now works full time writing content online and creating websites.
His main writing topics include iPhones, Microsoft Office, Google Apps, Android, and Photoshop, but he has also written about many other tech topics as well.