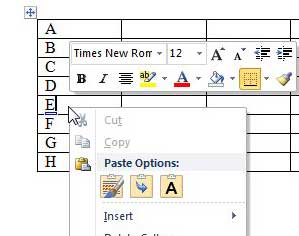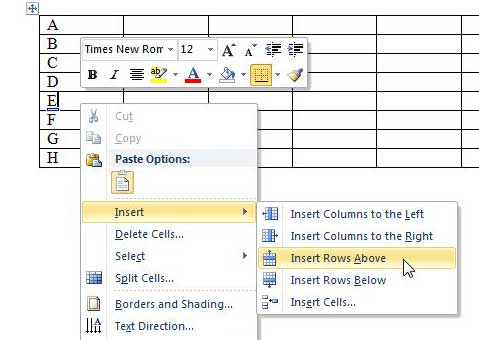Ideally, we would all be able to create all of our tables, grids, and spreadsheets in Microsoft Excel.
Unfortunately, that is not the case, and you will occasionally find yourself working with tables in Word instead.
Because this is a word processing program and not a spreadsheet one, many of the actions you take in a table in Word will produce different results than they do in Excel.
This includes incorporating a new row in a table of data that you have created. Simply pressing Enter on your keyboard will not create a new row, but rather will add another line to your current row.
Fortunately, it is possible to add rows to existing tables, and it can be done from the shortcut menu found when you right-click a cell or row in your table.
As an Amazon affiliate, I earn from qualifying purchases.
Are you looking for other Microsoft Office programs or versions? You can find all of them on Amazon, typically for a lower price than is offered by other retailers. Click this link to see many of the programs and versions available to see which one is right for you.
How to Insert a Row in a Table in Word 2010
There is actually more than one way to perform this task, but we are going to focus on the option that uses the right-click menu, as that is the fastest option. But if you do not like to right-click, then you can use the Insert Above or Insert Below buttons found on the Table Tools – Layout tab at the top of the window. But continue reading below to learn the answer to the question “how do I add a row to a table in Word 2010?”
Step 1: Open the Word document containing the table to which you want to add a row.
Step 2: Right-click the row in the table where you want to insert a row either below or above. You can click either an empty cell in the row, or you can click on data in your target row.
Step 3: Click the Insert option, then click the Insert Rows Above or Insert Rows Below option, depending upon which choice you want.
If you want to delete a row that you have just inserted, you can right-click that row, click Select, then Row. Then you can right-click the selected row and choose the Delete Rows option.
To learn more about Word 2010 tables, read this article about hiding table gridlines in Word 2010 tables. You can drastically customize the appearance of tables that you create in Word 201, which is very helpful if you do not like how they look by default in your document.
Continue Reading
- How to insert a check mark in Microsoft Word
- How to do small caps in Microsoft Word
- How to center text in Microsoft Word
- How to merge cells in Microsoft Word tables
- How to insert a square root symbol in Microsoft Word

Matthew Burleigh has been writing tech tutorials since 2008. His writing has appeared on dozens of different websites and been read over 50 million times.
After receiving his Bachelor’s and Master’s degrees in Computer Science he spent several years working in IT management for small businesses. However, he now works full time writing content online and creating websites.
His main writing topics include iPhones, Microsoft Office, Google Apps, Android, and Photoshop, but he has also written about many other tech topics as well.