You can increase your iPad text size by going to Settings > Display & Brightness > Text Size > and then dragging the slider to the right.
The default font size on the iPad is meant to be ideal for the highest percentage of people possible, but many people will find that it is either too small or too large.
Fortunately, you can adjust the text size on the iPad and make it bigger and easier to read. You can follow the steps outlined below to learn how.
As an Amazon affiliate, I earn from qualifying purchases.
Your iPad works really well with an Apple TV. It allows you to mirror content from the iPad to your TV, plus stream content from iTunes, Netflix, and more.
New Method – How to Increase iPad Text Size
The steps in this section were performed on a 6th-generation iPad using the iPadOS 16 operating system.
Step 1: Open the Settings app.
Step 2: Choose Display & Brightness in the left column.
Step 3: Select Text Size.
Step 4: Drag the slider at the bottom of the screen to the right to make the text size bigger.
The next section discusses how to do this in some older versions of the iPadOS operating system.
Old Method- How to Increase Font Size on the iPad
Note that this process will only work for apps that support Dynamic Type, such as Messages and Mail. If you have increased the text size and it is not displaying any larger, then that app likely does not support Dynamic Type. You can zoom in and out in a lot of apps, such as Safari, by pinching on the screen, then spreading your fingers out.
Step 1: Touch the Settings icon.
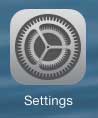
Step 2: Select the General option at the left side of the screen.
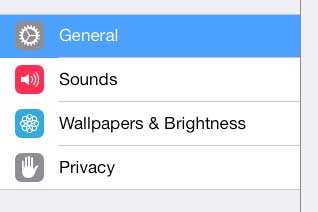
Step 3: Touch the Text Size option at the right side of the screen.
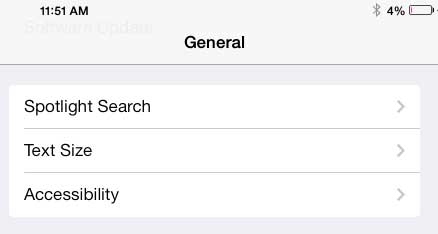
Step 4: Move the slider to the left to decrease the size of the font, or move it to the right to increase the font size. The text on the screen will adjust as you move the slider, allowing you to see how your changes will affect your iPad.
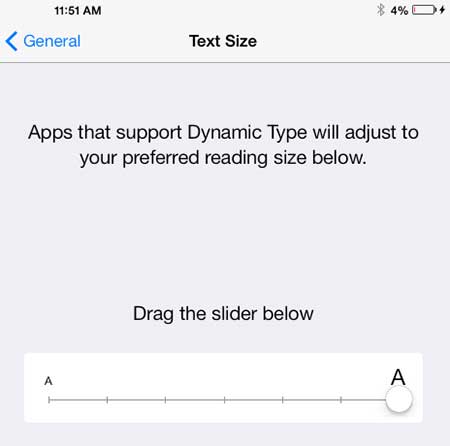
Now that you know how to make text bigger on the iPad, you can use this option to adjust the appearance of the content on your tablet screen.
If you like what the Apple TV can do, but are looking for a less expensive option, check out the Google Chromecast.
Learn how to rotate a picture on the iPad if there is one that you took that isn’t orientated properly.
Frequently Asked Questions About Increasing iPad Text Size
Increasing the text size on your iPad might make it easier and more pleasant to read. The following are some frequently asked questions and answers concerning changing the size of text on an iPad:
How can I make the text on my iPad larger?
On your iPad, you can raise the font size by navigating to “Settings” > “Display & Brightness” > “Text Size.” You can then use the slider to alter the font size to your liking.
Can I raise the text size on my iPad for all apps and content?
Under most programs and system menus, increasing the text size under the “Text Size” settings will increase the font size. Some apps, however, may have their own font size options that must be altered independently.
What if I only want to raise the size of the text in one app?
Within their preferences or settings panels, several apps feature their own text size choices. If the option is available, you can modify the text size for each of these apps individually.
Is it possible to make the text larger than it is in the Text Size settings?
If you want larger text sizes than those accessible in the Text Size settings, you should consider using the iPad’s Accessibility features, such as the “Zoom” or “Larger Text” options, which allow for even greater text size alterations.
Can I alter the text size in web browsers such as Safari?
Text size can be changed in web browsers such as Safari. Pinch to zoom in on a webpage in Safari to make the text larger. Furthermore, some websites may provide text size options in their settings or preferences.
Can I increase the text size of emails in the Mail app?
Yes, you may change the size of the text in emails via the Mail app. Open an email, then tap the “Aa” icon at the top to select your preferred text size from the options available.
Does raising the text size on the iPad affect other elements, such as icons and buttons?
Increasing the text size has the greatest impact on the size of text in apps and system menus. It may also have an effect on the size of various UI elements, such as buttons and labels, making them more accessible.
Will raising the font size have an impact on the layout of my apps and content?
Increasing the font size can have an effect on the layout of apps and content, as larger text may require more space. However, because iOS is built to adapt to changes in text size, most apps should continue to function and be readable.
Is it possible to increase the font size for specific iPad features, such as the keyboard or notifications?
Yes, you may change the size of the text for certain iPad features, such as the keyboard and notifications. These options are typically found in the iPad’s Accessibility section.
If I change my mind, can I restore to the default text size settings?
Yes, you can easily restore the default font size settings by returning to “Settings” > “Display & Brightness” > “Text Size” and restoring the slider to its default position.
Will raising the font size affect how my iPad looks in landscape mode?
Text size changes made in the Text Size settings should be applied uniformly in both portrait and landscape modes. However, some apps may have unique landscape layouts that affect text display.
Increasing the text size on your iPad can enhance readability and accessibility dramatically. Whether you have trouble reading small writing or simply wish to customize your device’s display, the iPad offers a variety of settings to suit your needs.

Matthew Burleigh has been writing tech tutorials since 2008. His writing has appeared on dozens of different websites and been read over 50 million times.
After receiving his Bachelor’s and Master’s degrees in Computer Science he spent several years working in IT management for small businesses. However, he now works full time writing content online and creating websites.
His main writing topics include iPhones, Microsoft Office, Google Apps, Android, and Photoshop, but he has also written about many other tech topics as well.