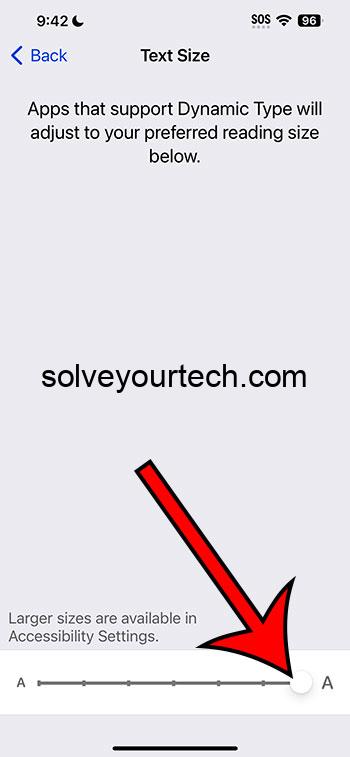Want to make the font bigger on your iPhone? It’s a breeze! Dive into your Settings app, tap on Display & Brightness, and then click on Text Size. Here, you’ll be able to drag the slider until the font size is just right for you. Simple as that!
Once you’ve adjusted the font size to your liking, you’ll notice that the text across most apps on your iPhone will be bigger, making it easier to read. This is especially helpful if you find the default font size too small or if you have vision impairments.
You can also check out this video about how to make font bigger on iPhone for more information.
Introduction
You know the feeling – squinting at your iPhone screen, trying to decipher tiny text that seems to be made for ants. Fret not, my friends, because the gods of technology have bestowed upon us a gift: the ability to increase font size on our beloved iPhones. Whether you’re someone who struggles with small print, or you just prefer your text to be a tad more visible, enlarging the font on your iPhone is a game-changer.
In iOS 17, tweaking your font size is easier than you might think. It’s a feature that’s often overlooked but can make a world of difference for anyone who finds themselves constantly zooming in on texts or emails. Plus, it’s not just about comfort; it’s about accessibility too. For the visually impaired or those with certain learning disabilities, this small adjustment can significantly impact daily phone use. So, let’s jump right in and learn how to make those letters pop, shall we?
Related: How to Change Font Size on iPhone 14
Step by Step Tutorial: Enlarging Font on iOS 17
Before we dive into the steps, let’s quickly overview what we’ll be doing. We’ll be adjusting the font size setting on your iPhone, which will make the text larger across various apps and system functions.
Step 1: Open Settings
Head over to the Settings app on your iPhone.
The Settings app is your gateway to all things customization on your iPhone. It’s where the magic happens!
Step 2: Tap on Display & Brightness
Scroll down and find the Display & Brightness option, then give it a tap.
This is where you can adjust screen brightness, text size, and other related options to make your iPhone experience more comfortable for your eyes.
Step 3: Click on Text Size
Within the Display & Brightness settings, you’ll see the Text Size option. Go ahead and click on that.
This section specifically deals with the size of the text displayed on your screen.
Step 4: Adjust the Slider
You’ll see a slider that you can drag to the left or right. Dragging it to the right will increase the font size.
As you drag the slider, you’ll get a preview of what the text size will look like, so you can adjust according to what feels right for you.
Pros
| Benefit | Explanation |
|---|---|
| Enhanced Readability | Bigger font makes reading texts, emails, and articles much easier, especially if you have difficulty with small print. |
| Accessibility | For those with visual impairments or certain learning disabilities, a larger font can make navigating the iPhone much more user-friendly. |
| Eye Strain Reduction | Larger text can help reduce eye strain for users who spend a lot of time on their phones. |
Cons
| Drawback | Explanation |
|---|---|
| Less Content on Screen | A larger font means that less content will fit on the screen at once, which might require more scrolling. |
| Possible Layout Issues | Some apps may not be optimized for larger text, leading to odd formatting or layout problems. |
| Personal Preference | Not everyone will like the look of larger text as it can give the interface a less sleek appearance. |
Video About Text Size
Additional Information
But wait, there’s more! Did you know that iOS 17 also allows you to make the text bold, in addition to making it bigger? That’s right, if you head back to Display & Brightness settings, right under Text Size, there’s an option to turn on Bold Text. This can further enhance readability, especially in bright light conditions or if you just crave that extra punch of boldness.
What’s more, if you need even larger text for specific apps, iOS 17 has got you covered with the Accessibility settings. Just go to Settings, then Accessibility, and tap on Display & Text Size. Here you’ll find the Larger Text option, which unlocks even bigger font sizes.
And remember, while most apps will respect the new font size you’ve set, some might not. This is because certain apps manage their own font settings. But don’t fret; many popular apps have an in-app setting to adjust text size, so be sure to check the app’s settings if you need an extra boost in size.
Summary
- Open Settings app
- Tap on Display & Brightness
- Click on Text Size
- Adjust the slider to increase font size
Frequently Asked Questions
Will making the font bigger affect all apps on my iPhone?
Yes, most apps will reflect the change in text size, but some apps have their own separate settings that you may need to adjust.
Can I make the font bold as well?
Absolutely! There’s a Bold Text toggle right under the Text Size option in the Display & Brightness settings.
What if I want even larger text than what the slider offers?
You can enable Larger Accessibility Sizes in the Accessibility settings. This gives you access to even bigger font options.
Do I need to restart my iPhone after changing the font size?
Nope, the changes should take effect immediately without the need for a restart.
Is there a way to quickly revert to the default font size?
Yes, just drag the slider all the way to the left to return to the default font size.
Conclusion
No more squinty-eyed reading sessions, folks. With iOS 17, making the font bigger on your iPhone is a no-brainer. It’s a simple change that can make a huge difference in your daily phone interactions.
Whether it’s for accessibility, comfort, or simply a preference for large-print books, this feature is a testament to the thoughtful design choices Apple makes for its users. Now, go forth and enjoy your newly enlarged fonts, and remember, your iPhone is your canvas, and you’re the artist. Tune it to your liking and make those pixels work for you!

Matthew Burleigh has been writing tech tutorials since 2008. His writing has appeared on dozens of different websites and been read over 50 million times.
After receiving his Bachelor’s and Master’s degrees in Computer Science he spent several years working in IT management for small businesses. However, he now works full time writing content online and creating websites.
His main writing topics include iPhones, Microsoft Office, Google Apps, Android, and Photoshop, but he has also written about many other tech topics as well.