The right-click shortcut menu in Windows 7 is very useful and once you start using it, you will find that it becomes your preferred method for performing actions on files or folders.
I had always used right-click and Rename when I wanted to change the name of a file or folder, but this method can be a little tedious if you need to rename a lot of files in a row.
Fortunately, there is a faster way to change the name of a file in Windows 7 that only requires you to press a key on your keyboard.
Rename Files with a Keyboard Shortcut in Windows 7
Like many of the more helpful functions in Windows programs, such as Ctrl + C to copy or Ctrl + P to print, a simpler way to rename a file or folder will rely on a keyboard key. Instead of right-clicking the file and selecting Rename, as in the image below
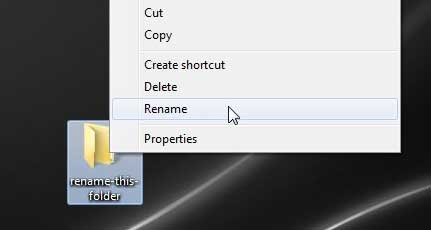
Simply press the F2 key on your keyboard after you have selected the file. This can be used on selected files in a Windows Explorer window, or for selected files on your Desktop. It may not seem like it at first, but this will save you a lot of frustration and time if you start using this method to rename a lot of Windows 7 files or folders.
*A selected file is the one that is currently selected, as in the image below. It is usually indicated by a bluish-gray bar highlighting the file or folder name.
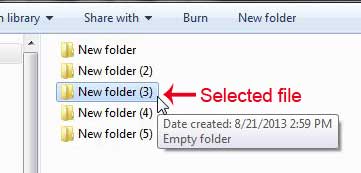
Are you looking for a new computer? Amazon has one of the largest selections of laptop computers anywhere, and they can usually be found at a lower price than many other online or retail locations. Click here to see a list of their most popular laptops, which provides a pretty good idea of which computers other people are buying, typically due to a combination of good prices and favorable reviews.
Now that you know about a faster way to rename files in Windows 7, you can use this technique and improve the speed at which you make updates to file information on your computer.
Learn how to change the default Windows Explorer location that opens when you click the folder icon in your taskbar at the bottom of your screen.

Matthew Burleigh has been writing tech tutorials since 2008. His writing has appeared on dozens of different websites and been read over 50 million times.
After receiving his Bachelor’s and Master’s degrees in Computer Science he spent several years working in IT management for small businesses. However, he now works full time writing content online and creating websites.
His main writing topics include iPhones, Microsoft Office, Google Apps, Android, and Photoshop, but he has also written about many other tech topics as well.