Learning how to download a picture from a website to your iPad is a skill that can be useful when you need to use a picture on your device that you cannot reproduce yourself. Your iPad will save downloaded pictures to your Camera Roll, where you can then share them and use them in the same manner that you would a picture that you took with the iPad’s camera.
Our tutorial below will show you how to navigate to a website that contains the image you want to download, then teach you the steps needed in order for you to download that picture and store it on your iPad. Once the picture is stored on your iPad, you will be able to send it through email, through iMessage, or set it as your wallpaper or lock screen image.
Are you looking for a simple way to play music from your iPad over a speaker in your house? This affordable Bluetooth speaker is one of the easiest ways to accomplish this, as it does not require any cables and uses the Bluetooth feature of your iPad to play your music.
Downloading Pictures through Safari on an iPad
The steps below were performed on an iPad 2 using the iOS 7 operating system. If your screens look different than those shown in the images below, then you are likely using an earlier version of iOS. The steps remain the same, but the exact wording on menus and their appearances will be slightly different.
Step 1: Open the Safari Web browser on your iPad.
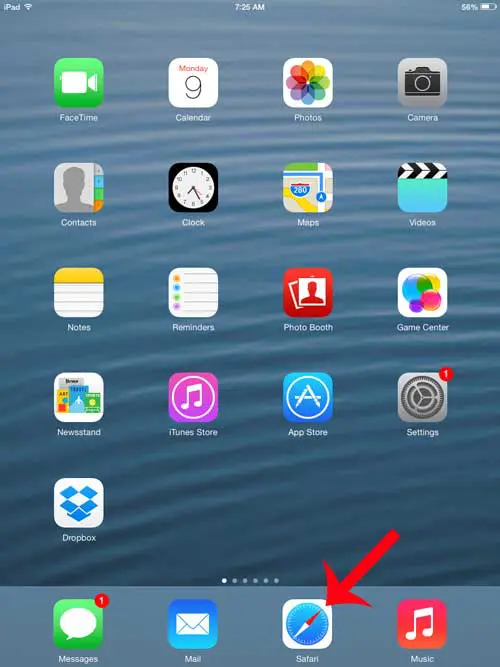
Step 2: Browse to the Web page containing the picture that you want to download to your iPad.
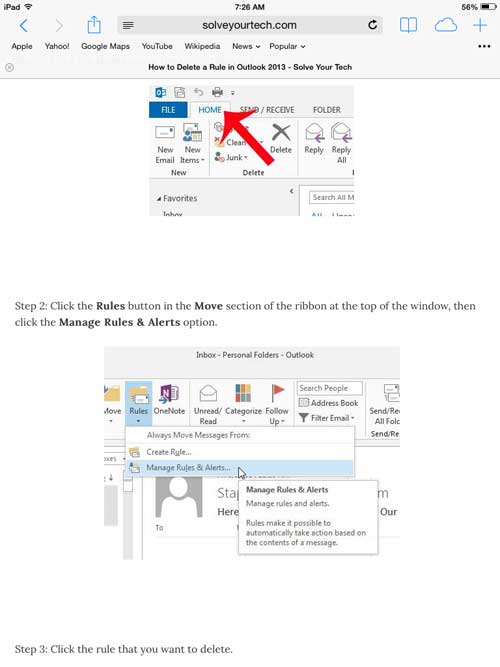
Step 3: Tap and hold your finger on the picture that you want to download from the website, then touch the Save Image button.
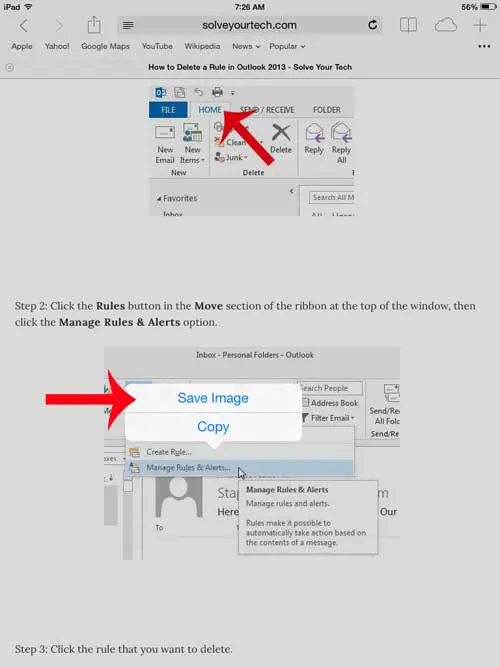
You then open your Photos app and the downloaded picture will be saved to your Camera Roll.
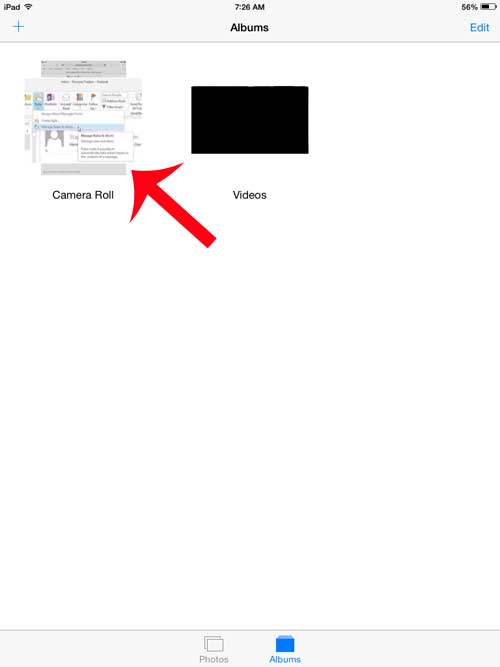
Now that you know how to download a picture from a website to your iPad, you will be able to save that to your device so that you can share it or use it somewhere else.
Did you know that you can use emojis on your iPad in the same way that you can on your iPhone? Follow our guide here to set up your iPad with emojis that you can use from your keyboard.

Matthew Burleigh has been writing tech tutorials since 2008. His writing has appeared on dozens of different websites and been read over 50 million times.
After receiving his Bachelor’s and Master’s degrees in Computer Science he spent several years working in IT management for small businesses. However, he now works full time writing content online and creating websites.
His main writing topics include iPhones, Microsoft Office, Google Apps, Android, and Photoshop, but he has also written about many other tech topics as well.