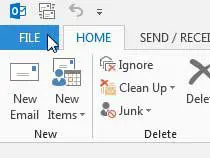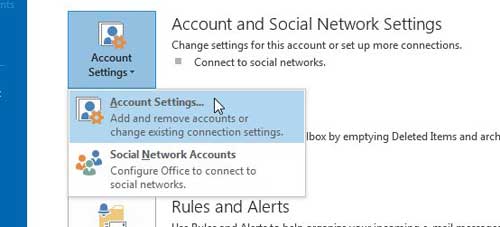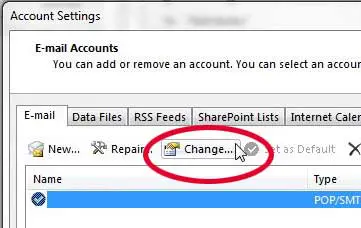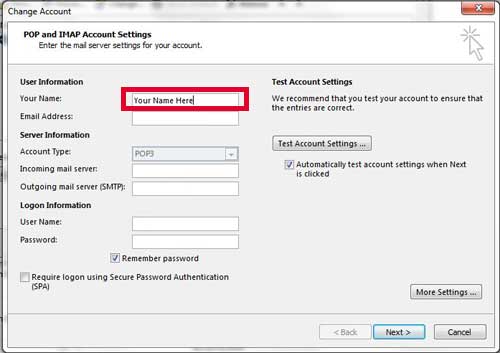When you initially set up your email account in Outlook 2013, you were asked to enter your name during the account creation process. The name you entered at this point is the one that people see on email messages that you send to them through Outlook 2013, whether they are the only recipient, or were part of a distribution list. If you have noticed that the name that is appearing on your messages is either too informal or is incorrect, then you may decide that you want to change this setting and have your name appear differently. Luckily this is a simple setting to adjust. So continue reading below to learn how to change the “From” name in your Outlook 2013 account.
Change the Outlook 2013 “From” Name
Perhaps the most common reason I have seen for making this change is when someone gets married and their legal name changes. But you may have entered only your first name when you were initially configuring the account, or you may have made a spelling mistake. Either way, you can adjust your name in Outlook 2013 at any time by following the steps below.
Step 1: Launch Outlook 2013.
Step 2: Click the File tab at the top-left corner of the window.
Step 3: Click the Account Settings button at the center of the window, then click Account Settings again.
Step 4: Select your account from the list at the center of the window, then click the Change button.
Step 5: Type the name into the Your Name field that you want to display as your “From” name on messages that you send from Outlook 2013, then click the Next button at the bottom of the window.
Step 6: Click the Close button once the test has completed successfully, then click the Finish button.
We have previously written about how to make this adjustment in Outlook 2010.
Your Outlook 2013 signature is a simple way to always include your personal information when sending an email. But did you know that you can also insert links in your signature?
If you need to install Microsoft Office on another computer, consider purchasing an Office subscription. It comes with all of the Office programs, including Outlook, and you can install it on up to five computers for one low subscription price.
Windows 8 is out now, and you can purchase it as an upgrade to your existing Windows 7 installation.

Matthew Burleigh has been writing tech tutorials since 2008. His writing has appeared on dozens of different websites and been read over 50 million times.
After receiving his Bachelor’s and Master’s degrees in Computer Science he spent several years working in IT management for small businesses. However, he now works full time writing content online and creating websites.
His main writing topics include iPhones, Microsoft Office, Google Apps, Android, and Photoshop, but he has also written about many other tech topics as well.