If your email account is ever hacked, or an undesirable person learns your email password, then you might decide to change it to keep it more secure.
This is often the first step that you should take if spam starts getting sent from your account, or if you are worried that something is wrong with your email security.
But changing your Gmail password on the Account Settings menu in a Web browser will not also change your password on any device that is connected to your Gmail account, such as an iPad.
You will also need to change the password on that device as well. Fortunately, this is a relatively short process, which you can complete by following our guide below.
Changing Your Gmail Email Password on an iPad
The steps below were performed in iOS 7 on an iPad 2. Your screens may look different if you are using an earlier version of the iOS software, but the process is very similar.
If you have not already changed your Gmail password in your Google Account, then you need to do that before you can change the password in the Mail app on your iPad.
The steps below assume that you have already modified the existing Gmail password, and that you need to update your iPad to reflect that change. If you have not already changed your Gmail password, then you can do so by following the steps in this article.
This tutorial will assume that you have not set up two-step verification on your Gmail account. If you have, then you will first need to create and get an application-specific password following the steps on this page. You can then enter that application-specific password as your password on the iPad.
Step 1: Touch the Settings icon.
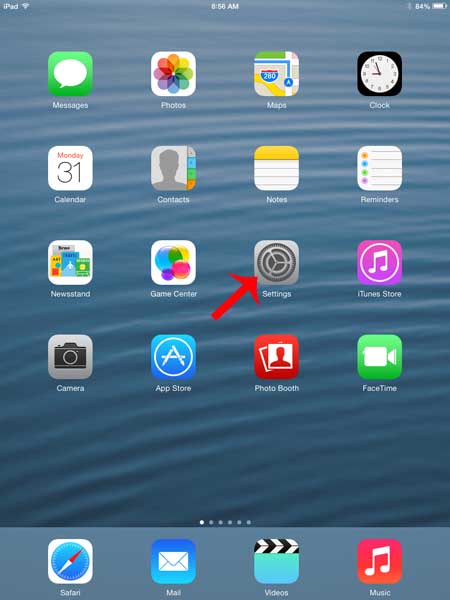
Step 2: Touch the Mail, Contacts, Calendars option at the left side of the screen.
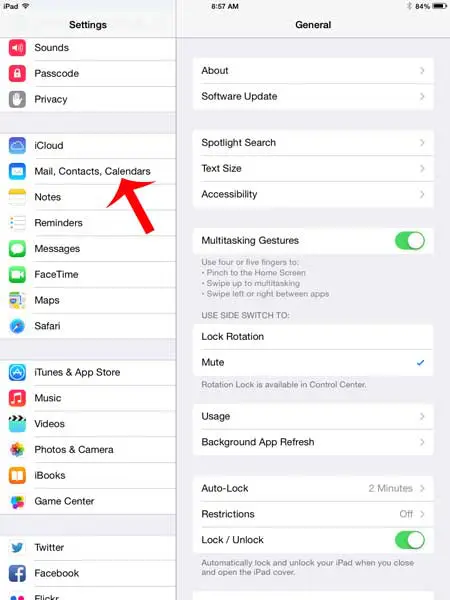
Step 3: Select your Gmail account in the Accounts section at the right side of the screen.
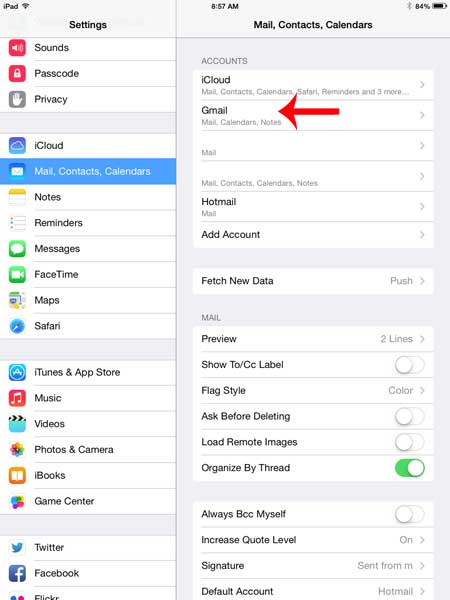
Step 4: Touch the Account option at the top of the screen.
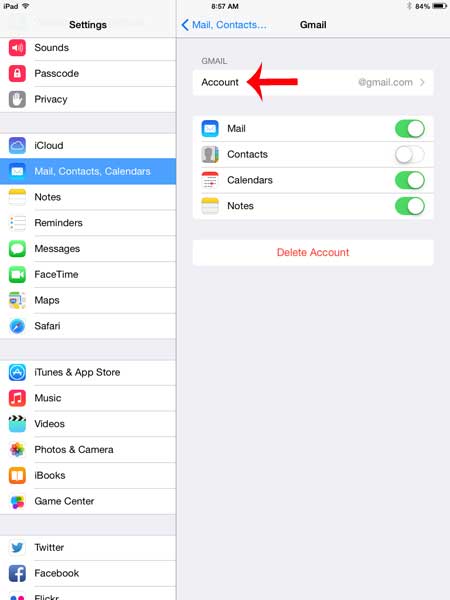
Step 5: Tap inside the Password field, enter your new password, then touch the Done button.
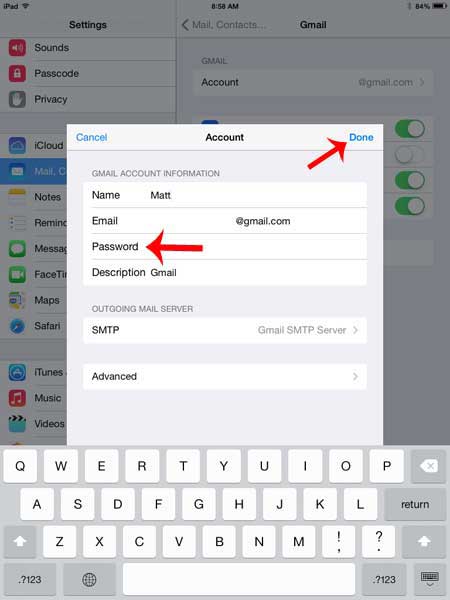
While the steps listed above are specific to Gmail accounts, they are are nearly identical for accounts from other email providers as well.
Summary – How to change your Gmail password on an iPad 2
- Open the Settings menu.
- Select Mail, Contacts, Calendars at the left side of the screen.
- Select your Gmail account at the right side of the screen.
- Tap Account at the top of the screen.
- Delete the current password from the Password field, enter the new password, then tap the Done button.
Now that you know how to change your Gmail password on an iPad, you will be able to complete these steps in the future anytime that you change your email account password.
Do you have other email accounts configured on your iPad that you aren’t using anymore? Learn how to delete an email account on your iPad so that you stop receiving messages on the device for that account.

Matthew Burleigh has been writing tech tutorials since 2008. His writing has appeared on dozens of different websites and been read over 50 million times.
After receiving his Bachelor’s and Master’s degrees in Computer Science he spent several years working in IT management for small businesses. However, he now works full time writing content online and creating websites.
His main writing topics include iPhones, Microsoft Office, Google Apps, Android, and Photoshop, but he has also written about many other tech topics as well.