Are you sick and tired of someone else constantly using your iPad? Or are you worried about the security of personal information that is stored on the device?
Then maybe you need to consider setting a password to unlock your iPad. This is a security setting that you can configure from the Settings menu on your iPad.
It requires you to enter a password any time you unlock the screen on your iPad. But it also means that anyone else that wants to use your iPad will need to know the password if they intend to use the device.
If you have a lot of sensitive documents and files on your iPad, it might be a good idea to periodically connect your iPad to your computer to backup that data. If you are in the market for a new laptop to perform this backup, consider checking out a great one that we recently reviewed by reading this review.
Lock Your iPad with a Password
There are two different ways to set a password on your iPad. The first is to use a 4 digit numerical pin number as the password, and the second is to create your own custom password of a variable length and combination of letters, numbers and symbols.
Obviously, the custom option has the potential to result in a far more secure password but, as you might need to enter this password frequently, the pin number password option might be a little more convenient. Ultimately the decision is up to you to decide which option you prefer.
Step 1: Tap the Settings icon on your iPad.
Step 2: Touch the General option at the left side of the screen.
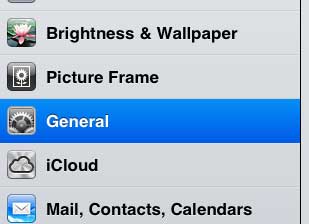
Optional step: Tap the On button to the right of Simple Passcode if you want to use a custom password instead of a four digit numerical passcode.
Step 3: Touch the Passcode Lock option at the center part of the screen.
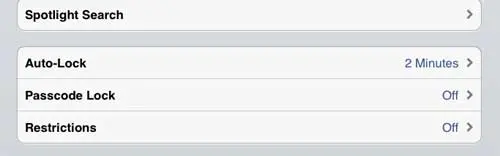
Step 4: Tap the Turn Passcode On option at the top of the screen.

Step 5: Type your desired password using the keyboard. If you are creating a custom password, tap the Next button at the top of the pop-up window.
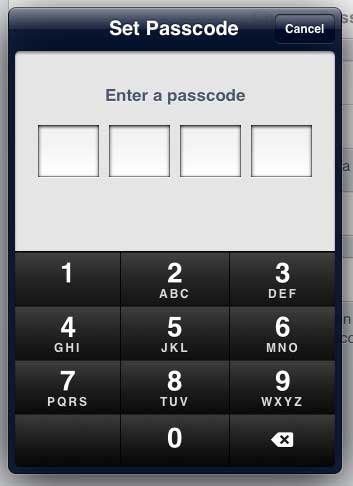
Step 6: Re-type the password you just entered to confirm that it is correct.
If you decide that you no longer want to use a password, you can always return to this screen at any time to disable the password.
Now that you know how to set a passcode on your iPad, you can better control the people that access the device.
Do you share your iPad with someone else, or do you have someone else that likes to use your iPad from time to time? Click here to learn how to turn on private browsing when you are using the safari browser on your device.

Matthew Burleigh has been writing tech tutorials since 2008. His writing has appeared on dozens of different websites and been read over 50 million times.
After receiving his Bachelor’s and Master’s degrees in Computer Science he spent several years working in IT management for small businesses. However, he now works full time writing content online and creating websites.
His main writing topics include iPhones, Microsoft Office, Google Apps, Android, and Photoshop, but he has also written about many other tech topics as well.