The passcode that you use to unlock your iPad is probably something that you type a couple of times each day.
Ideally you want the passcode to be easy enough to remember and type quickly, but also strong enough to keep unwanted people from accessing data on the device.
Our tutorial below will show you how to reset your iPad passcode if you don’t like the one that you are currently using.
How to Switch the Passcode on an iPad
- Open Settings.
- Select Touch ID & Passcode.
- Enter the current passcode.
- Choose the Change Passcode option.
- Type the old passcode again.
- Enter a new passcode.
- Confirm the new passcode.
Our guide continues below with additional information on how to reset your iPad passcode, including pictures of these steps.
The amount of common computing tasks that you can perform on an iPad is pretty high, and it’s entirely possible that you are using your iPad for a lot of your typical Web browsing, banking, and document creation.
This can lead to a lot of important information being stored on the device, making the security of that information very important.
So if you have set up a passcode on your iPad, then you have taken a good step towards keeping your important info private.
But if you need to reset the passcode because someone knows it or because you think you might have trouble remembering it, then you can read our guide below.
Old Method – How to Change an iPad Passcode (Guide with Pictures)
The method described below is going to require you to know the passcode that is currently on the iPad.
The passcode is meant as a security precaution that will prevent access to unwanted users, which means that it is not easy to reset.
You can read this article to learn more about what you can do if you have forgotten your passcode or you have incorrectly entered the wrong passcode too many times.
Step 1: Tap the Settings icon.
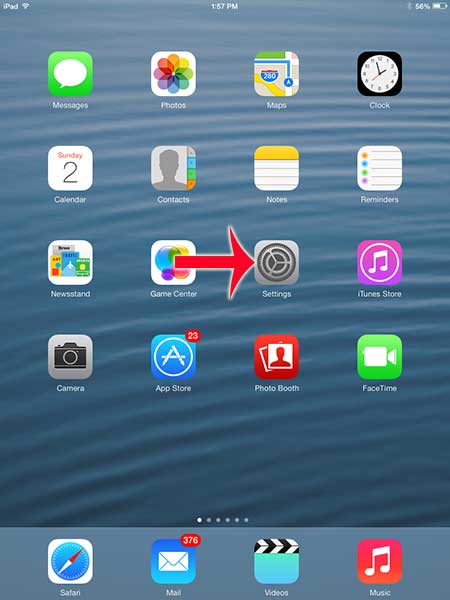
Step 2: Select the General option from the column at the left side of the screen.
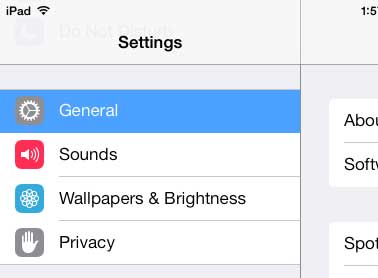
Step 3: Select the Passcode Lock option.
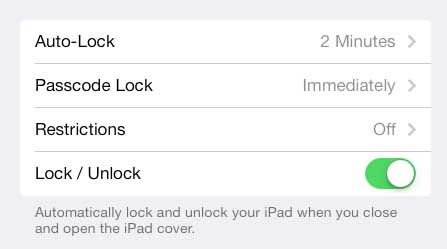
Step 4: Enter the current password.
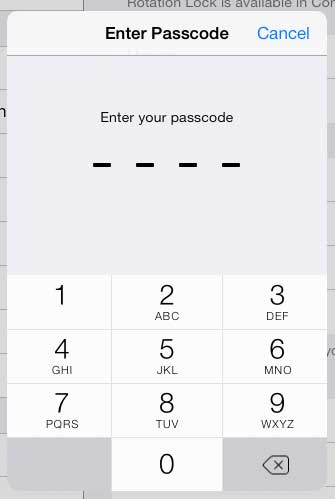
Step 5: Select the Change Passcode option at the top of the screen.
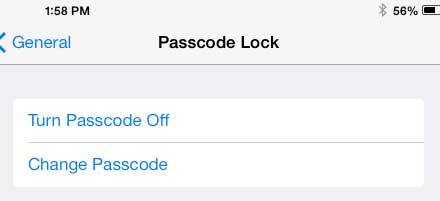
Step 6: Enter the old passcode.
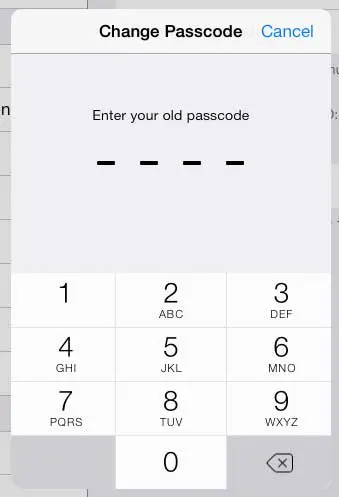
Step 7: Enter the new passcode.
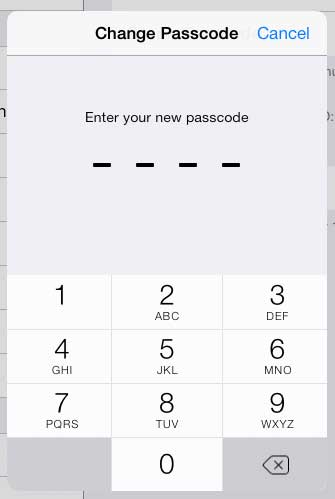
Step 8: Re-enter the new passcode to confirm it.
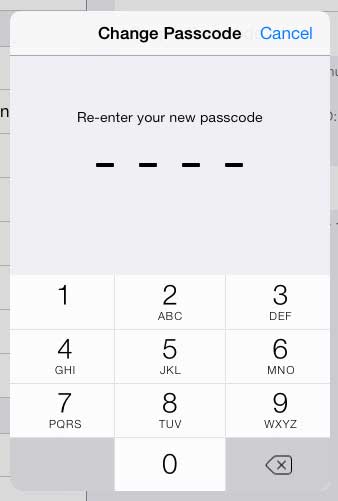
Now that you know how to reset your iPad passcode, you will be able to do this anytime you think the passcode needs to be updated.
Learn how to enable restrictions on the iPad if you want to prevent certain apps or features on your device from being used.

Matthew Burleigh has been writing tech tutorials since 2008. His writing has appeared on dozens of different websites and been read over 50 million times.
After receiving his Bachelor’s and Master’s degrees in Computer Science he spent several years working in IT management for small businesses. However, he now works full time writing content online and creating websites.
His main writing topics include iPhones, Microsoft Office, Google Apps, Android, and Photoshop, but he has also written about many other tech topics as well.