While you can format pictures with a program like Photoshop before you add it to a Google Slides presentation, those programs can be difficult to work with, and some of them are rather expensive. But your presentation might require an effect on your image, which can leave you looking for options to achieve the desired effect.
Google Slides has a few ways that you can modify the appearance of your slide images, including the addition of a drop shadow, or by learning how to make a circle in Google Slides.
A drop shadow has long been used as a way to give a picture a “finished” look, and can do a lot to improve an image without any significant editing. Our tutorial below will show you how to add a drop shadow to a picture in Google Slides using the tools available within the application.
Formatting a Google Slides Image With a Drop Shadow
The steps in this article were performed in Google Chrome. However, they will also work in other desktop and laptop Web browsers, such as Microsoft Edge, or Mozilla Firefox. This guide assumes that you have already inserted the picture into the slideshow. If not, you can add a picture to Google Slides by clicking the Insert tab at the top of the window, then selecting the Image option.
Step 1: Go to your Google Drive at https://drive.google.com/drive/my-drive and open the presentation containing the picture that you want to format with a drop shadow.
Step 2: Right-click on the picture, then select the Format options button.
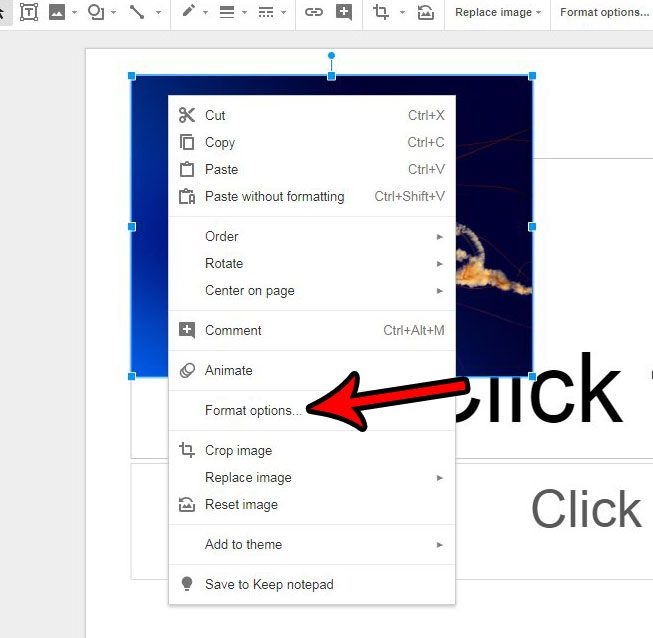
Step 3: Check the box to the right of Drop shadow in the column at the right side of the window, then click the arrow to the left of Drop shadow to expand the menu.
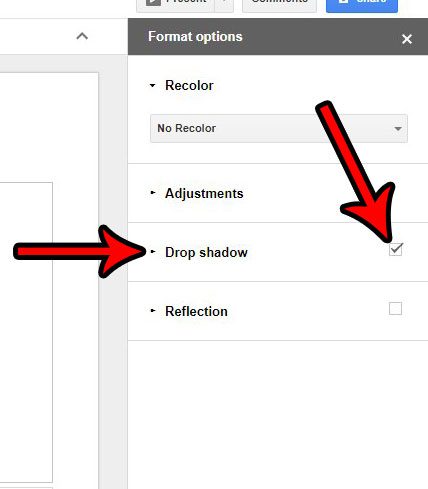
Step 4: Adjust the drop shadow settings as needed. Note that there are options for Color, Transparency, Angle, Distance, and Blur Radius.
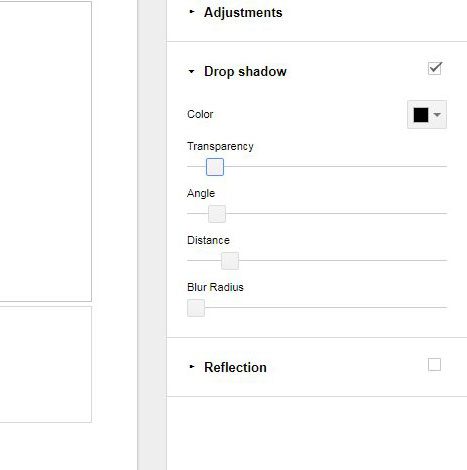
Now that you know how to add a drop shadow to a picture n Google Slides, you can use these steps to make this and other similar changes to the pictures you add to your slides.
Did you know that you can add videos to your presentation too? Find out how to embed a YouTube video in one of your slides by following a few short steps.

Matthew Burleigh has been writing tech tutorials since 2008. His writing has appeared on dozens of different websites and been read over 50 million times.
After receiving his Bachelor’s and Master’s degrees in Computer Science he spent several years working in IT management for small businesses. However, he now works full time writing content online and creating websites.
His main writing topics include iPhones, Microsoft Office, Google Apps, Android, and Photoshop, but he has also written about many other tech topics as well.