Microsoft Word 2013 tables have some of the same features that you will find in an Excel 2013 spreadsheet, but Word is missing one of the more helpful elements of Excel. Word 2013 does not have a formula bar, which can make it difficult to check a formula that you have added to your table.
Fortunately, there is a simple way to view the formulas in your table so that you can confirm that they are working correctly, or in case you need to troubleshoot a formula that is not outputting the correct result.
Microsoft Word has a few different view options, but if you haven’t used them before you might not realize they are available. Our how do I get my Word document back to normal view article can provide additional information.
See the Formula Being Used in a Table in Word 2013
This article will assume that you already have a document with a table that contains a formula. If you would like to be able to add a formula to your table, simply click inside the cell of the table, click the Layout tab under Table Tools, then click the Formula button and enter the formula.
Step 1: Open your document in Word 2013.
Step 2: Locate the table containing the formula which you want to view.
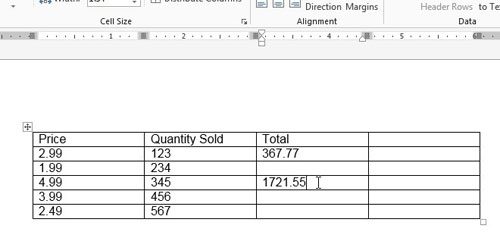
Step 3: Press Alt + F9 on your keyboard to view the formula.
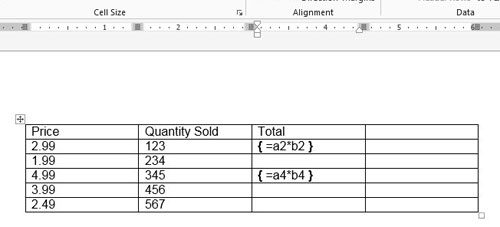
Now that you know how to view a formula in a table in Microsoft Word 2013, you can check which formula is being used to display a result in one of the table cells.
You can press Alt + F9 again after you are done viewing your formula to return to the normal view. For more information on editing and updating existing formulas in a table, check out this guide from Microsoft.
Are you trying to improve the way that your table looks in your document? Add some spacing between the cells to give the table a different look.

Matthew Burleigh has been writing tech tutorials since 2008. His writing has appeared on dozens of different websites and been read over 50 million times.
After receiving his Bachelor’s and Master’s degrees in Computer Science he spent several years working in IT management for small businesses. However, he now works full time writing content online and creating websites.
His main writing topics include iPhones, Microsoft Office, Google Apps, Android, and Photoshop, but he has also written about many other tech topics as well.