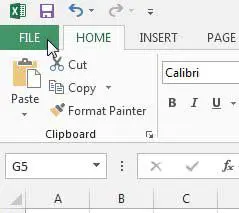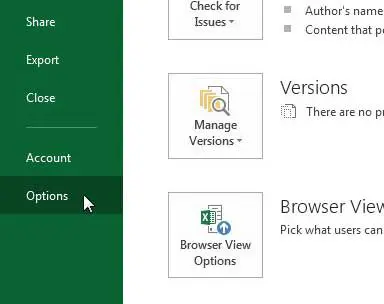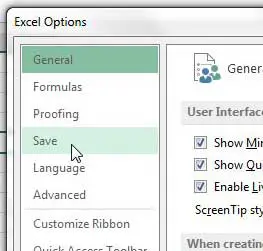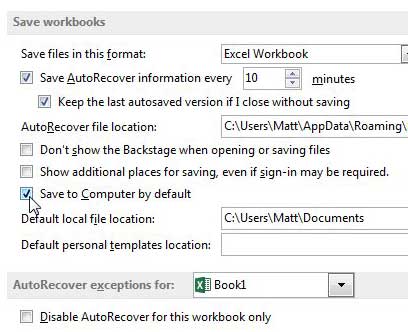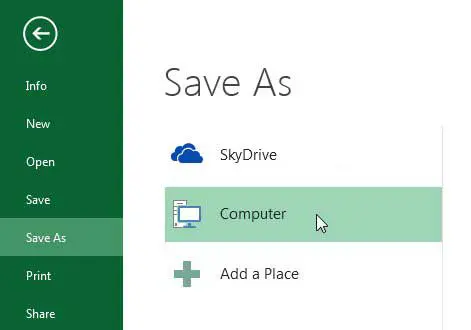Office 2013 marks a significant change in the behavior of Office to which we have become accustomed from the past few versions, most noticeably with its incorporation of saving to the cloud with SkyDrive.
When you create a Microsoft account during the installation process or choose to use one that you already have, Office instantly gives you an extra 20 GB of storage space in SkyDrive.
The installation then incorporates a local SkyDrive folder that syncs with your SkyDrive cloud storage.
The reason for doing so is simple – this is automatically creating a backup copy of the file that will be accessible if your computer is stolen or your hard drive crashes.
But if you do not wish to take advantage of SkyDrive as the default save location, you can elect to save to your computer by default in Excel 2013.
Change Default Save Location from SkyDrive in Excel 2013
One of the reasons you might choose to make this change is simply out of force of habit.
Long-time users of Excel and Word are accustomed to doing things a certain way and, even if a new way might have added benefits, the comfortable option is usually preferred. So follow the steps below to save to your computer by default in Excel 2013.
Step 1: Launch Excel 2013.
Step 2: Click the File tab at the top-left corner of the window.
Step 3: Click Options in the column at the left side of the window. This opens the Excel Options window.
Step 4: Click the Save tab at the left side of the Excel Options window.
Step 5: Check the box to the left of Save to Computer by default.
Now when you click the Save icon at the top of the Excel window, it will show the Save As screen with the Computer option selected, like in the image below.
Now that you know how to save to your computer by default in Excel 2013, you can make sure that all of your spreadsheets are saved locally on your computer instead of in the cloud.
Note that you can choose the specific default folder by setting the Default local file location option shown in the image in Step 5.
If you need to purchase additional copies of Microsoft Office, or if you want to see options for subscription pricing, check out the prices at Amazon.
Office subscriptions can make a lot of sense for people with multiple computers, or for those who want to upgrade to the newest version of Office when it is released.

Matthew Burleigh has been writing tech tutorials since 2008. His writing has appeared on dozens of different websites and been read over 50 million times.
After receiving his Bachelor’s and Master’s degrees in Computer Science he spent several years working in IT management for small businesses. However, he now works full time writing content online and creating websites.
His main writing topics include iPhones, Microsoft Office, Google Apps, Android, and Photoshop, but he has also written about many other tech topics as well.