Your Windows PC probably has a lot of different applications on it.
These could be apps that came with the computer, plus other apps that you have downloaded or installed.
You may have added some shortcuts to the desktop for some of them, but there is another simple way that you can launch apps without cluttering up your desktop with a lot of links.
Our article below will show you how to use the Windows search tool to find different applications and menus that can make using your computer much easier.
When it comes to using our computers, we get into very set routines that we tend not to deviate from, even if our way is not the best way.
I have previously written articles that included instructions for how to launch applications or menus from the search field on the Windows 7 Start menu, such as this one about combining CSV files.
But the method used for launching the command prompt in that program only scratches the surface of what you can do with that feature.
So keep reading the article below to learn about exactly what you need to do for this feature to work; then we will give you a sample list of the command you can type into the search field and what program those commands will open.
Related: Check out our how to screenshot on Acer laptop article if you would like to know more about capturing images of what you see on your sceen.
Search Field Program and Menu Commands for Windows 7
The first thing I want to do is tell you exactly what it is that I’m talking about.
If you click the Start button (sometimes called the Windows orb) at the bottom-left corner of your screen, it will open the Start menu.
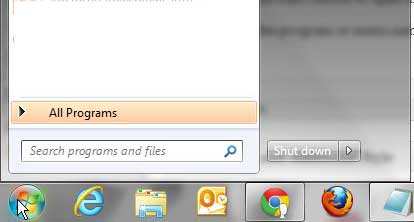
At the bottom of this menu is a search field.
You might have used it in the past to search for a file that you couldn’t find, but it can actually do much more than that.
If you type the name of a program or menu into this field, then press Enter on your keyboard, it will open that program instead of you needing to search for it.
Now there are other ways to expedite the opening of a program, and one common option is to simply put a shortcut icon on your Desktop.
A lot of people use this method because it is a good one. But if you use a lot of programs or if your Desktop is already pretty crowded, then you might want to avoid adding any more icons.
So, to summarize, you can search for an application in Windows 7 with these steps –
Step 1: Click the Start button to open the Start menu.
Step 2: Type the program or menu name into the search field at the bottom of the window.
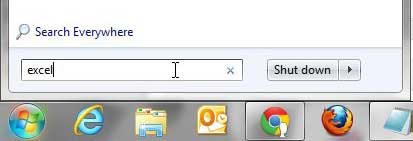
Step 3: Press the Enter key on your keyboard to launch the program.
If the search term matches the name of an application or menu, then that will open. Otherwise, you will see a list of search results that you can choose from.
Below is a list of some example search commands you can use to open some of the more popular applications you might be using on a Windows laptop or desktop computer.
Some Programs or Menus You Can Launch Through Search in Windows
Type “paint” and press Enter to open Microsoft Paint.
Type “excel” and press Enter to open Microsoft Excel.
Type “word” and press Enter to open Microsoft Word.
Type “cmd” and press Enter to open the command prompt.
Type “msconfig” and press Enter to open Systerm Configuration.
Type “notepad” and press Enter to open Notepad.
Type “outlook” and press Enter to open Microsoft Outlook.
Type “internet” and press Enter to open Internet Explorer.
Type “chrome” and press Enter to open Google Chrome.
Type “add remove” and press Enter to open the Add/Remove Programs window.
This is just a sampling of the possibilities.
You can do a lot with this feature, so I encourage you to experiment to see what commands will open what programs.
This even works on third-party programs that you have installed. For instance, typing “filezilla” will open the Filezilla FTP client, or typing “imgburn” will open the ImgBurn disc authoring program.
Search indexing is one of the more intensive tasks that your computer can do, so if this feature is not working that quickly on your computer and you have been thinking about getting a new laptop for a while, now is a great time to update.

Matthew Burleigh has been writing tech tutorials since 2008. His writing has appeared on dozens of different websites and been read over 50 million times.
After receiving his Bachelor’s and Master’s degrees in Computer Science he spent several years working in IT management for small businesses. However, he now works full time writing content online and creating websites.
His main writing topics include iPhones, Microsoft Office, Google Apps, Android, and Photoshop, but he has also written about many other tech topics as well.