Excel spreadsheets are notoriously tricky to print, and even worksheets that have been optimized for printing can occasionally present problems.
Fortunately, there is an option on the Print menu in Excel 2013 that allows you to fit your entire worksheet on one page, with just the click of a button.
This option is best used for spreadsheets that are slightly too big to fit on the page and are spilling an extra row or column onto another page.
This is an unnecessary waste of paper, and it makes the information that much harder for your audience to read. So continue reading below to learn how to fit your printed spreadsheet on just one page.
Fit an Entire Spreadsheet on One Page in Excel 2013
The steps in this article are going to show you how to adjust the print settings for this worksheet in Excel 2013 so that the entire worksheet fits on one page.
It will not affect other worksheets that you open in the program.
Note that Excel will even try and do this to worksheets that will not realistically fit on one page, which can result in text that is much too small to read.
Step 1: Open the Excel file containing the spreadsheet that you want to fit on one page.
Step 2: Click the File tab at the top-left corner of the window.
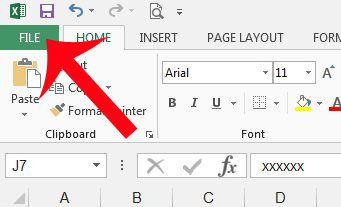
Step 3: Click the Print button in the column at the left side of the window.
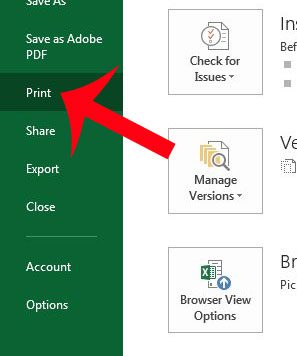
Step 4: Click the No Scaling button at the bottom of the center column, then click the Fit Sheet on One Page option. Note that Excel will not automatically adjust the orientation of the page to best suit the layout of the data, so you might find that you achieve better printing results by switching from portrait to landscape as well.
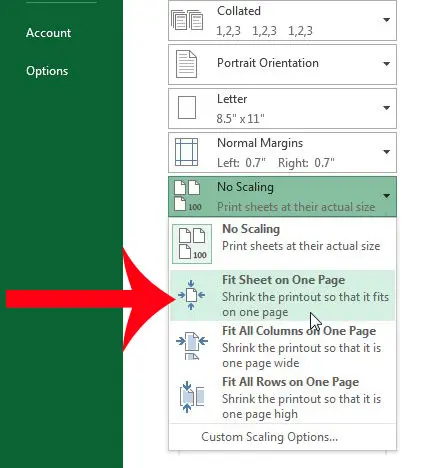
Step 5: Click the Print button when you have finished adjusting the print settings.
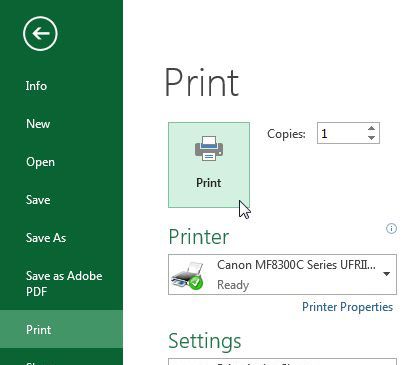
Now that you know how to print a spreadsheet on one page in Excel 2013, you can not only save some paper, but also make the spreadsheet easier to read.
Do you have an entire workbook of sheets that you want to be able to fit to just one page? Find out how and save yourself the headache of needing to manually change the print settings for every worksheet in your workbook.

Matthew Burleigh has been writing tech tutorials since 2008. His writing has appeared on dozens of different websites and been read over 50 million times.
After receiving his Bachelor’s and Master’s degrees in Computer Science he spent several years working in IT management for small businesses. However, he now works full time writing content online and creating websites.
His main writing topics include iPhones, Microsoft Office, Google Apps, Android, and Photoshop, but he has also written about many other tech topics as well.