When you receive a lot of emails on a smartphone or tablet, it can become difficult to read all of them. This is even more true when you have multiple email accounts on the device. That can lead to situations where there are a lot of unread mail messages on your device.
But if you have read all of your important messages and are still seeing the red circle enclosing a white number at the corner of your Mail icon, then you might be wondering how to make it go away.
You could manually open each message to mark it as read, but that can be annoying if most of the unread mail is junk.
Fortunately you can quickly and easily mark all of your email messages as read on the iPad using the few short steps below.
Marking All as Read on an iPad
This tutorial was performed on an iPad 2, using the iOS 7 operating system.
If your screens look different from the ones below and you are not able to follow these steps, then you may be running an older version of iOS. Click here to learn how to update to iOS 7 on your iPad.
Step 1: Open the Mail app.
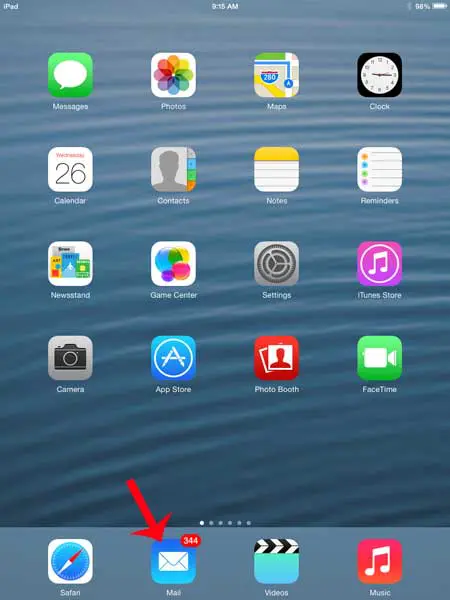
Step 2: Select All Inboxes if you have more than one email account on your iPad. Otherwise simply make sure that you are in the mail folder that contains the messages that you want to mark as read.
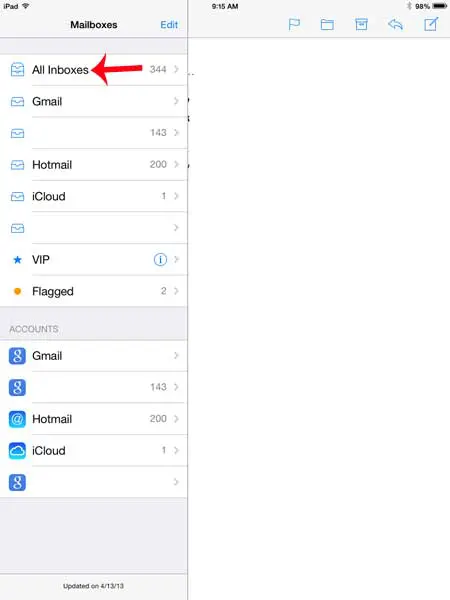
Step 3: Touch the Edit button at the top of the screen.
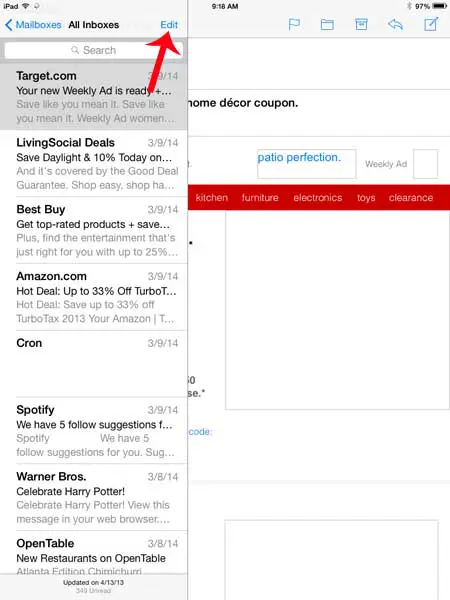
Step 4: Touch Mark All at the bottom-left corner of the screen.
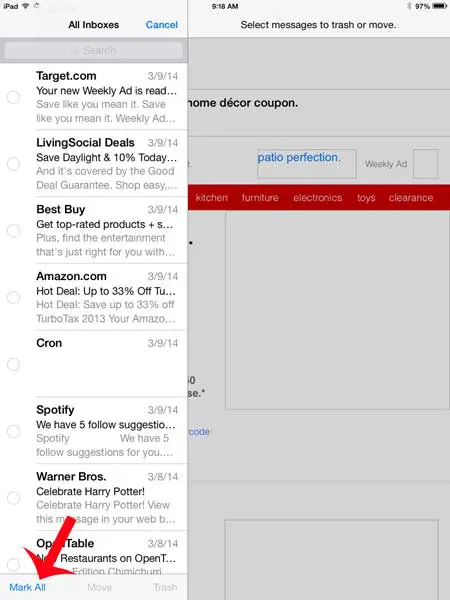
Step 5: Touch the Mark as Read option.
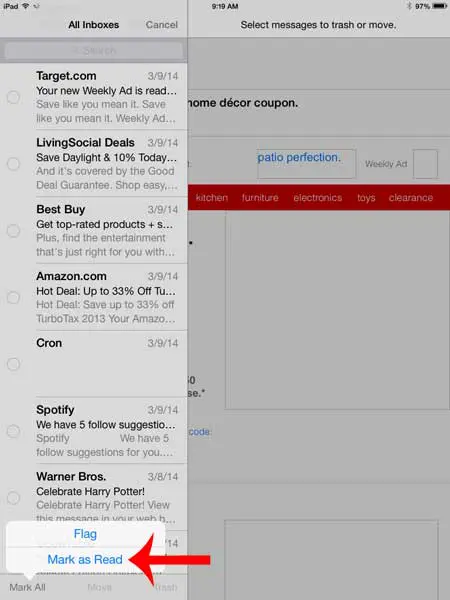
Now, when you return to the Home screen, you should no longer see a number indicating the number of unread messages that remain on your device.
Now that you know how to mark all emails as read on the iPad, you won’t need to manually scroll through your inbox and open every unread email that you don’t need to see.
You can use a similar method to mark all of your emails as read on an iPhone, too.

Matthew Burleigh has been writing tech tutorials since 2008. His writing has appeared on dozens of different websites and been read over 50 million times.
After receiving his Bachelor’s and Master’s degrees in Computer Science he spent several years working in IT management for small businesses. However, he now works full time writing content online and creating websites.
His main writing topics include iPhones, Microsoft Office, Google Apps, Android, and Photoshop, but he has also written about many other tech topics as well.