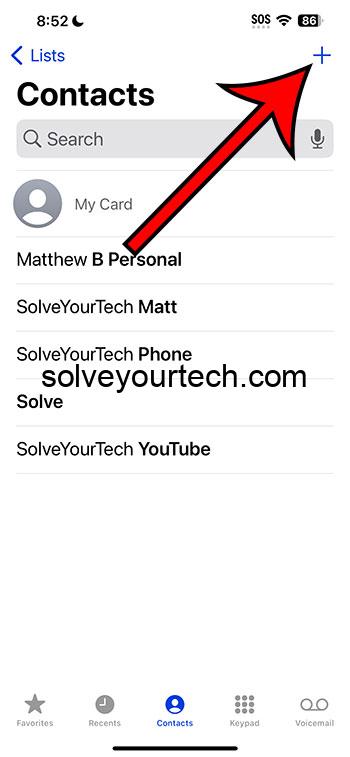Creating a new contact on iOS 17 is simple. Open the Contacts app, tap the plus sign in the upper right corner, enter the contact’s information, and hit “Done.” Voila! You have a new contact saved on your device.
After you’ve completed adding a new contact, their information will be readily available for you to access. You can make calls, send texts, or emails right from their contact page.
You can also watch this video about how to create a new contact on an iPhone in iOS 17 for more on this topic.
Introduction
Have you ever been in a situation where you meet someone new and want to save their contact information on your iPhone but have no clue how to do it? Well, in the age of smartphones, it’s essential to know how to manage your contacts effectively. Whether it’s for personal or professional reasons, having your contacts organized can save you time and help you communicate more efficiently.
Creating a new contact on your iPhone is a fundamental task, yet many people still struggle with it. The process may seem daunting at first, especially with the constant updates and new features that come with each iOS version. However, iOS 17 has made it even simpler to add a new contact to your list. This is an essential skill for anyone using an iPhone, and it’s particularly relevant for those who are not as tech-savvy or those who have just switched from a different operating system.
Related: 3 Ways to Delete Contacts on an iPhone in iOS 17
Step by Step Tutorial on How to Create a New Contact
Before we dive into the steps, it’s important to note that creating a new contact on your iPhone will help you keep track of your personal and professional connections. You’ll have their information at your fingertips whenever you need it.
Step 1: Open the Contacts App
To start, open the Contacts app on your iPhone.
The Contacts app is usually found on the home screen of your iPhone. If you can’t find it, you can also access it through the Phone app by tapping on the “Contacts” tab at the bottom.
Step 2: Tap the Plus Sign
Next, tap the plus sign in the upper right corner of the screen.
This action will bring up a new contact page where you can enter all the relevant information for your new contact.
Step 3: Enter the Contact’s Information
Now, enter the contact’s name, phone number, email, address, and any other details you want to save.
Make sure to fill in as much information as possible to make the contact easily recognizable and reachable.
Step 4: Hit “Done”
After entering all the information, hit the “Done” button in the upper right corner to save the contact.
And that’s it! Your new contact is now saved and will appear in your Contacts list.
Pros
| Benefit | Explanation |
|---|---|
| Convenience | Having your contacts saved on your iPhone means you can easily call, text, or email them without having to remember or look up their information. |
| Organization | You can organize your contacts into groups, making it easier to find and manage them. |
| Syncing | Your contacts are synced across all your Apple devices, so you have access to them no matter which device you’re using. |
Cons
| Drawback | Explanation |
|---|---|
| Data Entry | Manual data entry can be time-consuming, especially if you’re adding multiple contacts. |
| Privacy Concerns | Storing personal information on your device may raise privacy concerns, especially if your phone is lost or stolen. |
| Dependence on Device | If your iPhone malfunctions or the battery dies, you may not be able to access your contacts until it’s fixed or charged. |
Video About Creating Contacts
Additional Information
In addition to the basic steps of creating a new contact, there are a few more things you should know about managing your contacts on iOS 17. First, you can add a contact’s photo by tapping “add photo” when you’re entering their information. This can help you quickly identify who’s calling or messaging you.
Another tip is to take advantage of the “Notes” section in the contact’s information. This is a great place to jot down where you met the person, common interests, or other pertinent details that might be useful in the future.
If you’re worried about privacy, you can also create a contact group for sensitive contacts and adjust your privacy settings accordingly.
Remember, keeping your contacts updated and organized is crucial, especially in today’s fast-paced world where networking and communication are key.
Summary
- Open the Contacts app.
- Tap the plus sign in the upper right corner.
- Enter the contact’s information.
- Hit “Done” to save the contact.
Frequently Asked Questions
Can I delete a contact?
Yes, you can delete a contact by selecting their information and tapping “Edit” followed by “Delete Contact.”
How do I edit contact information?
To edit a contact’s information, select their contact page, tap “Edit,” make the necessary changes, and then tap “Done.”
Can I share a contact?
Absolutely! You can share a contact’s information by selecting the contact and tapping “Share Contact.”
Is it possible to backup my contacts?
Yes, your contacts are automatically backed up to iCloud if you have it enabled, or you can manually back them up using iTunes.
Can I add a contact to favorites?
Yes, you can add a contact to your favorites by selecting the contact, tapping “Add to Favorites,” and choosing the method of communication.
Conclusion
Creating a new contact on your iPhone using iOS 17 is a breeze. It’s a straightforward process that can have a significant impact on your ability to maintain connections. Whether for personal or professional purposes, managing your contacts effectively is vital in the digital age. By following the simple steps outlined in this article, you’ll be able to add, organize, and utilize your contacts with ease.
Remember, your contacts are more than just names and numbers – they’re potential opportunities, cherished relationships, and valuable connections. So, take the time to keep your contacts up-to-date and make the most of your iOS 17 features. And remember, if you ever get stuck, help is just a search away. Happy contacting!

Matthew Burleigh has been writing tech tutorials since 2008. His writing has appeared on dozens of different websites and been read over 50 million times.
After receiving his Bachelor’s and Master’s degrees in Computer Science he spent several years working in IT management for small businesses. However, he now works full time writing content online and creating websites.
His main writing topics include iPhones, Microsoft Office, Google Apps, Android, and Photoshop, but he has also written about many other tech topics as well.